よくある質問:Windows 10に適した写真プログラムは何ですか?
Windows 10に最適な写真プログラムは何ですか?
- GIMP。高度な画像編集のための最高の無料フォトエディタ。 …
- Ashampooフォトオプティマイザー。自動最適化ツールを使用した手間のかからない写真編集。 …
- Canva。ブラウザでのプロレベルの写真編集とテンプレート。 …
- Fotor。ワンクリックで拡張機能を使用して、写真を数秒で輝かせることができます。 …
- PhotoPosPro。 …
- Paint.NET。 …
- PhotoScape。 …
- PixlrX。
Windows 10に最適な無料の写真アプリは何ですか?
Windows10向けの無料のトップクラスの写真アプリ
- AdobePhotoshopExpress。あなたの指先で写真の魔法。 …
- フォトタスティックコラージュ。クラシックなデザインを使用して写真の見栄えのするコラージュを作成するか、独自にデザインされたテンプレートの1つを試してみてください。 …
- PicsArt。 …
- AutodeskPixlr。 …
- SuperPhoto無料。 …
- フォントキャンディー。 …
- InstantPhotoBooth。
27日。 2016年。
Windows 10には写真プログラムがありますか?
Microsoft Photosは、Windows 10に付属する写真やビデオを表示、カタログ化、編集するための組み込みソリューションです。
ほとんどの写真家はどのソフトウェアを使用していますか?
面倒なことはせずに、これらの写真編集ソフトウェアが提供するものを見てみましょう!
- AdobeLightroom。写真家のための最高の写真編集ソフトウェアについて話すとき、AdobeLightroomを無視することは不可能です。 …
- SkylumLuminar。 …
- AdobePhotoshop。 …
- DxOPhotoLab4.…
- ON1写真RAW。 …
- CorelPaintShopPro。 …
- ACDSee PhotoStudioUltimate。 …
- GIMP。
24日。 2021年。
無料で写真をプロフェッショナルに見せるためにはどうすればよいですか?
簡単に言えば、Paint.NETはそこにある最高の無料の写真編集ツールの1つです。 PhotoshopやGIMPのようなプログラムの複雑さと機能のバランスをうまくとることができ、把握するのはそれほど難しくありません。フィルタ、レイヤー、マスク、カーブなど、ほとんどすべての高度な写真編集機能を使用できます。
PhotoshopはWindows10で無料ですか?
Adobe Photoshop Express for Windows 10は、無料の写真編集ソフトウェアであり、ユーザーが写真を強調、トリミング、共有、および印刷できるようにします。 …画像編集は、AndroidデバイスとWindowsデバイスの両方で利用できます。ただし、Windows互換バージョンはMicrosoftStoreでのみ入手できます。
Windows 10にはPhotoshopが付属していますか?
Windows10にはPhotoshopが組み込まれていないことを確認します。必要に応じて、アドビの公式ウェブサイトから入手できます。製品とWindows10との互換性の詳細については、アドビサポートチームにお問い合わせください。
Windows10でAdobePhotoshopを無料で入手するにはどうすればよいですか?
Creative CloudのWebサイトからPhotoshopをダウンロードして、デスクトップにインストールするだけです。
- Creative Cloud Webサイトにアクセスし、[ダウンロード]をクリックします。プロンプトが表示されたら、CreativeCloudアカウントにサインインします。 …
- ダウンロードしたファイルをダブルクリックしてインストールを開始します。
- 画面の指示に従ってインストールを完了します。
20日。 2020г。
Photoshopの無料バージョンはありますか?
Pixlrは、600以上のエフェクト、オーバーレイ、ボーダーを誇るPhotoshopの無料の代替品です。 …Photoshopの使用に慣れている場合は、Pixlrのユーザーインターフェイスが非常によく似ているため、すぐに使いやすくなります。この無料アプリは、iOSとAndroidの両方の種類で利用できます。または、Webアプリとして使用することもできます。
Microsoftの写真を置き換えるプログラムは何ですか?
YouTubeの他の動画
- XnView。このツールは、画像を表示するための完璧なWindows10Photosの代替手段として機能します。 …
- 123フォトビューア。 Windows 10フォトの代替案について話すとき、123フォトビューアーを置き忘れてはなりません。 …
- ImageGlass。 …
- ハニービュー。 …
- 画像ビューアを想像してみてください。 …
- FastStoneViewer。 …
- 想像してみてください。 …
- ACDSee。
最高の無料の写真管理ソフトウェアは何ですか?
これは、画像のコレクションを整理して検索を容易にするのに役立つ、WindowsおよびMac用の無料の写真整理ソフトウェアのリストです。
- Adobe Bridge –私たちの選択。 …
- Googleフォト。 …
- StudioLine PhotoBasic4.…
- JetPhotoStudio。 …
- XnViewMP。 …
- FastStoneイメージビューア。 …
- WidsMob。 …
- MAGIXフォトマネージャー。
Windows 10の写真と写真の違いは何ですか?
写真の通常の場所は、PicturesフォルダーまたはOneDrivePicturesフォルダーにあります。ただし、実際には、好きな場所に写真を置いて、写真アプリがソースフォルダーの設定にあることを伝えることができます。写真アプリは、日付などに基づいてこれらのリンクを作成します。
最も簡単な写真編集ソフトウェアは何ですか?
初心者のための最高の写真編集ソフトウェア
- Skylum Luminar 4.SkylumのLuminar4は、SkylumLuminarの最新バージョンです。 …
- AdobePhotoshop。 Photoshopは、新しい写真編集者として恐れを感じるかもしれませんが、それでも初心者が学ぶのに最適な写真編集ソフトウェアの1つです。 …
- RawTherapee。 …
- darktable。 …
- Photopea。 …
- CorelPaintshopPro。 …
- CorelAfterShotPro。 …
- Gimp。
13日。 2020г。
プロの写真家はどのアプリを使用していますか?
iPhoneとAndroidに最適な写真編集アプリ:
- VSCO。 VSCOは、最高の写真編集アプリの1つであるだけでなく、写真共有アプリでもあります。 …
- InstaSize。 Instasizeは、あなたが必要だとは知らなかった写真編集の親友です。 …
- GoogleSnapseed。 …
- Adobe LightroomforMobile。
- Camera+…
- Pixlr。 …
- AdobePhotoshopExpress。 …
- 啓発します。
9月。 2020г。
写真編集に最適なプロセッサはどれですか?
3.プロセッサ(CPU)
| 最低限必要な仕様 | 推奨仕様 | 推奨 |
|---|---|---|
| 第6世代Intel Core-i5/i7以降 | 第8世代Inteli5または同等のAMD第3世代Ryzen5プロセッサ以降 | Core-i3以下名前に「Pentium」または「Celeron」が含まれるもの |
-
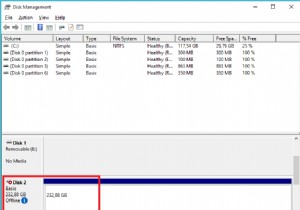 Windowsでディスク署名の衝突エラーを修正する方法
Windowsでディスク署名の衝突エラーを修正する方法ディスク署名は、HDD署名、ディスク識別子、一意の識別子(UID)、および障害耐性署名とも呼ばれます。これは、MBR(マスターブートレコード)の一部として保存される一意の識別子です。これらは、ストレージデバイスを識別および区別するためにオペレーティングシステムによって使用されます。通常、8文字の英数字で構成されます。 ディスク衝突とは何ですか? ディスクの衝突は、オペレーティングシステム(Windows)が同じ署名を持つ2つのディスクがあることを検出したときに発生します。衝突が発生したときに、Windowsが常にユーザーにプロンプトを表示するとは限りません。以前のバージョンのWindow
-
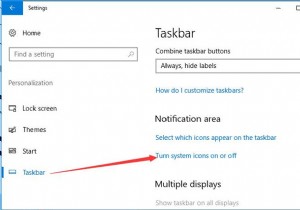 Windows10の言語バーと入力インジケーターをオンまたはオフにします
Windows10の言語バーと入力インジケーターをオンまたはオフにしますキーボード言語として複数の言語を選択すると、通常は「ENG」と表示される入力インジケーターがデスクトップまたはタスクバーに表示され、1つの言語のみを選択すると消えます。タスクバーの入力インジケーターを非表示または表示したい場合がありますが、その方法は?入力インジケーターをオンまたはオフにする手順は次のとおりです。 Windows10で入力インジケーターをオンまたはオフにする方法 通常、入力インジケーターはタスクバーの右隅にあります。非表示にしたい場合は、次のようにできます。 1.スタートメニューをクリックします 設定を開きます 。 2.パーソナライズを選択します 設定で。 3.タス
-
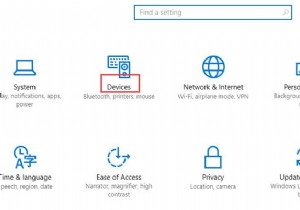 Windows10でマウス設定を調整する方法
Windows10でマウス設定を調整する方法デスクトップやラップトップにはマウスが不可欠であることは誰もが知っていると思います。そして、Windows10でマウス設定をカスタマイズする方法を学ぶことが非常に必要であることがわかります。 1つのことをカスタマイズしたいときは、それが最初に何であるかを知る必要があります。マウスはコンピューターのハンドヘルドまたはタッチパッドデバイスであり、必需品です。そこで、便宜上設定をカスタマイズします。次に、マウスを使用するときに最適なエクスペリエンスを提供するためのガイドを提供します。 Windows10でマウス設定を調整する方法 ステップ1:ウィンドウを押します キーを押して設定をクリック
