クイックアンサー:Windows 10でサービスを開始するにはどうすればよいですか?
[スタート]を開き、「services」と入力してEnterキーを押すと、サービスを起動できます。または、Windowsキー+ Rを押して、「services」と入力することもできます。次にmscを押してEnterキーを押します。サービスは非常に基本的なインターフェイスを備えていますが、その中には何百ものサービスがあり、そのほとんどはWindows 10にバンドルされており、その他はサードパーティによって追加されています。
Windows 10でサービスを手動で開始するにはどうすればよいですか?
Windows 10でサービスを開始するには、次の手順を使用します。
- オープンスタート。
- サービスを検索し、一番上の結果をクリックしてコンソールを開きます。
- 停止するサービスをダブルクリックします。
- [スタート]ボタンをクリックします。出典:WindowsCentral。
- [適用]ボタンをクリックします。
- [OK]ボタンをクリックします。
19日。 2020г。
Windows 10でサービスを作成するにはどうすればよいですか?
ユーザー定義サービスを作成する手順
- MS-DOSコマンドプロンプト(CMD.EXEを実行)で、次のコマンドを入力します。コンソールコピー。 …
- レジストリエディタ(Regedt32.exe)を実行し、次のサブキーを見つけます。…
- [編集]メニューから、[キーの追加]を選択します。 …
- パラメータキーを選択します。
- [編集]メニューから、[値の追加]を選択します。 …
- レジストリエディタを閉じます。
8サント。 2020г。
システムサービスを開始するにはどうすればよいですか?
サービスコントロールマネージャーから手動でサービスを開始するには
- 次のいずれかを実行してサービスコントロールマネージャーを開きます。WindowsXPおよび2000Professionalで、デスクトップの[マイコンピューター]を右クリックし、[管理]をクリックします。 …
- リストからサービスを選択して右クリックし、[開始]をクリックします。
30分。 2017年。
Windows 10でMicrosoftサービスを有効にするにはどうすればよいですか?
Microsoftサービスの実行を開始するには、次の手順に従います。
- [スタート]をクリックして、servicesと入力します。 …
- 開始するサービスを探して右クリックします。
- [プロパティ]を選択して、サービスが開始されているかどうかを確認します。
- サービスが停止した場合は、[開始]または[再起動]を選択します。 …
- [適用]をクリックします。
- [OK]を選択します。
22日。 2017年。
Windows 10で無効にできるサービスは何ですか?
パフォーマンスとゲームの向上のためにWindows10で無効にするサービス
- Windows Defender&Firewall。
- Windowsモバイルホットスポットサービス。
- Bluetoothサポートサービス。
- 印刷スプーラー。
- ファックス。
- リモートデスクトップ構成とリモートデスクトップサービス。
- WindowsInsiderService。
- セカンダリログオン。
すべてのサービスを有効にするにはどうすればよいですか?
すべてのサービスを有効にするにはどうすればよいですか?
- [全般]タブで、[通常の起動]オプションをタップまたはクリックします。
- [サービス]タブをタップまたはクリックし、[すべてのMicrosoftサービスを非表示にする]の横にあるチェックボックスをオフにしてから、[すべて有効にする]をタップまたはクリックします。
- [スタートアップ]タブをタップまたはクリックしてから、[タスクマネージャーを開く]をタップまたはクリックします。
2月。 2016年。
Windowsサービスを自動的にインストールするにはどうすればよいですか?
13回答。 Installerクラスで、AfterInstallイベントのハンドラーを追加します。次に、イベントハンドラーでServiceControllerを呼び出して、サービスを開始できます。これで、インストーラーでInstallUtilを実行すると、サービスが自動的にインストールされて起動します。
Windowsサービスを作成するにはどうすればよいですか?
Windowsサービスを作成する方法
- Visual Studioを開き、[ファイル]> [新規]に移動して、[プロジェクト]を選択します。 …
- Visual C#->「Windowsデスクトップ」->「Windowsサービス」に移動し、プロジェクトに適切な名前を付けて、[OK]をクリックします。 …
- 空白の領域を右クリックして、[インストーラーの追加]を選択します。
9月。 2018г。
Windowsダミーサービスを作成するにはどうすればよいですか?
1つの回答
- Cでdummy.batファイルを作成します:内容は「一時停止」です
- nssm.exe(x86またはx64)をC:Windowsnssm.exeに抽出します。
- 「nssminstall」を実行します
- パス:C:dummy.bat。
- サービス名–必要に応じて!
- 「サービスのインストール」をクリックします
コマンドラインからサービスを開始するにはどうすればよいですか?
Windows + Rを押し、cmdと入力し、Enterキーを押してWindows 10でコマンドプロンプトを開きます。次に、Windowsサービスのコマンドラインサービスを入力します。 mscを入力し、Enterキーを押して開きます。
サービスをインストールするにはどうすればよいですか?
Windowsサービスをインストールまたはアンインストールする方法
- コマンドプロンプトウィンドウを開きます。 …
- 次に、.NETサービスは次のようなコマンドとして実行されます(サービスへのフルパスを指定してください):…
- また、Windowsサービスをアンインストールする場合は、次のように、installutil.exeとパスの間に「/u」を追加するだけです。
18日。 2019г。
Windowsサービスを管理するにはどうすればよいですか?
Windowsは、コンピューターで実行されているサービスを管理する方法として、常にサービスパネルを使用してきました。キーボードのWIN+Rを押して[実行]ダイアログを開き、サービスを入力するだけで、いつでも簡単にそこにたどり着くことができます。 msc。
Windows 10でサービスを復元するにはどうすればよいですか?
Windows10でデフォルトのサービスを復元する
- ダウンロードするために復元するサービスの下の表の[サービス表示名]列の下にあるリンクをクリック/タップします。 …
- を保存します。 …
- ダウンロードしたものをダブルクリック/タップします。 …
- プロンプトが表示されたら、[実行]、[はい](UAC)、[はい]、[OK]をクリック/タップします。
28日。 2016年。
サービスを強制的に停止するにはどうすればよいですか?
- [スタート]メニューをクリックします。
- [実行]をクリックするか、検索バーに「services.msc」と入力します。
- Enterキーを押します。
- サービスを探し、プロパティを確認して、サービス名を特定します。
- 見つかったら、コマンドプロンプトを開きます。 scqueryex[servicename]と入力します。
- Enterキーを押します。
- PIDを特定します。
- 同じコマンドプロンプトで、taskkill / pid [pid number]/fと入力します。
Windowsサービスを再起動するにはどうすればよいですか?
Windowsサービスを再起動します
- オープンサービス。 Windows 8または10:スタート画面を開き、サービスと入力します。 mscをクリックし、Enterキーを押します。 Windows 7およびVista:[スタート]ボタンをクリックして、servicesと入力します。検索フィールドにmscを入力し、Enterキーを押します。
- [サービス]ポップアップで、目的のアプリケーションを選択し、[サービスの再開]ボタンをクリックします。
24янв。 2014г。
-
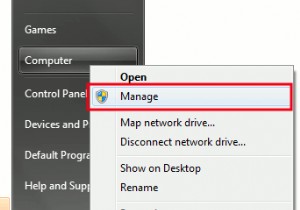 特定のアプリケーションでUACプロンプトを選択的に無効にする方法
特定のアプリケーションでUACプロンプトを選択的に無効にする方法Windows Vistaと比較すると、Windows 7には煩わしくないUAC(ユーザーアカウント制御)が付属しており、表示する方法とタイミングを制御する手段もあります。しかし、それはまだ完璧ではありません。アプリケーションを起動するとプロンプトが表示される場合がいくつかありますが、その特定のアプリケーションを定期的に使用すると、煩わしい場合があります。たとえば、私には、各セッションの最後にCCleanerを実行して、コンピューターをクリーンアップするという習慣があります。 「アプリケーションを管理者として実行」しても、毎回プロンプトが表示されます。 UACのセキュリティ設定を下げるつもりは
-
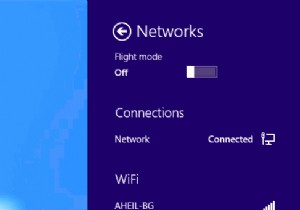 Windows 8での帯域幅の使用が心配ですか?ワイヤレス接続を計測します!
Windows 8での帯域幅の使用が心配ですか?ワイヤレス接続を計測します!ワイヤレスネットワークがいたるところに出現し始めており、人々は空中の波を介してインターネットを利用する新しい方法を提供しています。それでも、キャリアは、顧客が計画で合意した帯域幅を超えたときに、顧客の財布を乾かすのが大好きです。そして、それを締めくくりに、Windows8はインターネットとデスクトップの間の境界線を曖昧にします。膨大な量の操作とアプリケーションのために帯域幅を使い果たします。ラップトップを1時間オンにしていて、この新しいオペレーティングシステムですでに帯域幅の大部分を使い果たしている可能性があります。運が良ければ、MicrosoftはWindows 8に何かを実装しました。これ
-
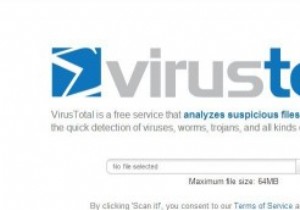 デスクトップから直接ウイルスのファイルをスキャンする
デスクトップから直接ウイルスのファイルをスキャンするファイルが悪意のあるものであるかどうかを確認する最も簡単な方法の1つは、ファイルをVirusTotalにアップロードし、ファイルを分析することです。さらに簡単にするために、Phrozensoft VirusTotal Uploaderを使用すると、ブラウザを開いてVirusTotal Webサイトをロードし、ファイルをアップロードするプロセスを経ることなく、デスクトップから直接ファイルのウイルスをスキャンできます。ファイルをアプリにドラッグアンドドロップするだけで、VirusTotalに自動的にアップロードされ、分析結果が取得されます。 PhrozensoftVirusTotalUpload
