突然のWindows10で、コンピューターの実行速度が非常に遅くなるのはなぜですか?
Windows 10 PCの動作が遅いと感じる理由の1つは、バックグラウンドで実行されているプログラムが多すぎることです。これらのプログラムは、めったに使用しないか、まったく使用しません。それらの実行を停止すると、PCがよりスムーズに実行されます。 …Windowsの起動時に起動するプログラムとサービスのリストが表示されます。
コンピュータの速度が遅い最も一般的な理由の1つは、プログラムがバックグラウンドで実行されていることです。コンピュータが起動するたびに自動的に起動するTSRとスタートアッププログラムを削除または無効にします。バックグラウンドで実行されているプログラムと、それらが使用しているメモリとCPUの量を確認するには、「タスクマネージャ」を開きます。
PC Windows 10の速度を低下させている原因をどのように見つけますか?
5.ディスク容量が少ないことを確認し、空き容量を増やします
- [スタート]ボタンを選択し、[設定]>[システム]>[ストレージ]を選択します。 …
- ストレージの内訳で一時ファイルを選択します。 …
- Windowsは、PC上で最も多くのスペースを占めているファイルとアプリを特定するのに少し時間がかかります。
Windows 10が遅れるのはなぜですか?
Windows 10の動作が遅いのは、ドライバーの問題、特にグラフィックカードドライバーの問題が原因である可能性があります。この問題を解決するには、コンピューターのドライバーを更新してみてください。 …DriverEasyはコンピューターをスキャンし、問題のあるドライバーを検出します。
コンピュータが突然遅くなるのはなぜですか?
メモリの不足やコンピュータウイルスやマルウェアの存在など、ラップトップの速度が突然低下する理由はたくさんあります。
遅いコンピューターを修正するにはどうすればよいですか?
遅いコンピュータを修正する10の方法
- 未使用のプログラムをアンインストールします。 (AP)…
- 一時ファイルを削除します。 Internet Explorerを使用するときはいつでも、すべての閲覧履歴がPCの奥深くに残ります。 …
- ソリッドステートドライブを取り付けます。 (サムスン)…
- より多くのハードドライブストレージを取得します。 (WD)…
- 不要な起動を停止します。 …
- RAMを増やします。 …
- ディスクの最適化を実行します。 …
- ディスククリーンアップを実行します。
18日。 2013г。
Windows 10でキャッシュをクリアするにはどうすればよいですか?
キャッシュをクリアするには:
- キーボードのCtrl、Shift、Del/Deleteキーを同時に押します。
- [時間範囲]で[すべての時間]または[すべて]を選択し、[キャッシュ]または[キャッシュされた画像とファイル]が選択されていることを確認してから、[データの消去]ボタンをクリックします。
PCの速度を低下させている原因をどのように見つけますか?
起動時にPCの速度が遅い場合は、起動時に起動するアプリケーションによってPCが停止している可能性があります。 [スタート]を右クリックして、[タスクマネージャー]を選択します。 [スタートアップ]タブに移動します。ここに、コンピュータを起動するとすぐに実行されるプログラムのリストがあります。
コンピューターをクリーンアップして高速化するにはどうすればよいですか?
コンピュータをより速く実行するための10のヒント
- コンピュータの起動時にプログラムが自動的に実行されないようにします。 …
- 使用しないプログラムを削除/アンインストールします。 …
- ハードディスクの空き容量を増やします。 …
- 古い写真やビデオをクラウドまたは外付けドライブに保存します。 …
- ディスクのクリーンアップまたは修復を実行します。 …
- デスクトップコンピュータの電源プランを高性能に変更します。
20日。 2018г。
コンピュータのパフォーマンスを確認するにはどうすればよいですか?
Windows
- [開始]をクリックします。
- コントロールパネルを選択します。
- システムを選択します。一部のユーザーは、[システムとセキュリティ]を選択してから、次のウィンドウから[システム]を選択する必要があります。
- [全般]タブを選択します。ここでは、プロセッサの種類と速度、メモリ(またはRAM)の量、およびオペレーティングシステムを確認できます。
Windows 10の遅延を修正するにはどうすればよいですか?
Windows10でゲームの遅れを最小限に抑えるための7つのステップ
- インターネットの問題を排除します。インターネットの速度と遅延(信号遅延)が安定していることを確認してください。 …
- ゲームのビデオ設定を最適化します。 …
- 電源設定を最適化します。 …
- 不要なアプリケーションを停止します。 …
- ウイルス対策を適切に設定します。 …
- WindowsUpdateを適切に設定します。 …
- コンピュータを整頓してください。
18分。 2020г。
古いラップトップを高速化するにはどうすればよいですか?
ノートパソコンの速度を上げる簡単な方法
- 起動タスクとプログラムを制限します。 …
- 未使用のアプリをアンインストールします。 …
- ディスククリーンアップを使用します。 …
- すべてのインターネットキャッシュをクリアします。 …
- SSDを追加します。 …
- RAMをアップグレードします。 …
- OSを再インストールします。
6авг。 2020г。
Windows 10をより高速に実行するにはどうすればよいですか?
Windows10を高速化する10の簡単な方法
- 不透明にします。 Windows 10の新しいスタートメニューはセクシーで透けて見えますが、その透明性はあなたにいくらかの(わずかな)リソースを要します。 …
- 特殊効果はありません。 …
- スタートアッププログラムを無効にします。 …
- 問題を見つけて修正します。 …
- ブートメニューのタイムアウトを減らします。 …
- チップはありません。 …
- ディスククリーンアップを実行します。 …
- ブロートウェアを根絶します。
12日。 2016年。
ラップトップが遅くてぶら下がっているのはなぜですか?
ハードドライブの空き容量を増やしたり、Windowsハードドライブユーティリティを実行したりするなど、マシンの通常のメンテナンスを実行することで、低速のラップトップを修正できます。また、ラップトップの起動時に不要なプログラムが起動しないようにし、RAMメモリを追加してパフォーマンスを向上させることもできます。
コンピュータのパフォーマンスを向上させるにはどうすればよいですか?
コンピュータの速度と全体的なパフォーマンスを向上させる7つの方法を次に示します。
- 不要なソフトウェアをアンインストールします。 …
- 起動時にプログラムを制限します。 …
- PCにRAMを追加します。 …
- スパイウェアとウイルスをチェックします。 …
- ディスクのクリーンアップと最適化を使用します。 …
- スタートアップSSDを検討してください。 …
- Webブラウザを見てください。
26日。 2018г。
ノートパソコンが時間の経過とともに遅くなるのはなぜですか?
レイチェルは、ソフトウェアとハードドライブの破損が、時間の経過とともにコンピュータの速度が低下する可能性がある2つの理由であると語っています。 …他の2つの大きな原因は、十分なRAM(プログラムを実行するためのメモリ)がなく、ハードディスクの空き容量が不足していることです。十分なRAMがない場合、ハードドライブはメモリ不足を補おうとします。
-
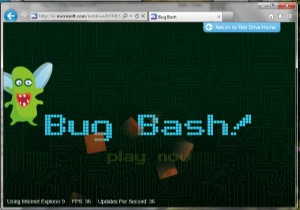 InternetExplorer9について知っておくべき10のこと
InternetExplorer9について知っておくべき10のこと多くのファンファーレの後、Internet Explorer 9(IE9)がついにリリースされました。マイクロソフトから最高のブラウザとして宣伝されており、街の最新テクノロジーをサポートしています。まあ、それは少し誇張に聞こえるかもしれませんが、IE9は確かにいくつかの印象的な機能を備えていました。アップグレードする必要があるかどうか疑問に思われる場合は、その機能の内訳と、IE9について知っておく必要のあるすべての事項を以下に示します。 1。ハードウェアアクセラレーション IE9の最も顕著な違いは、その速度です。以前のバージョンのIEよりも高速に見えるだけでなく、ChromeやFirefo
-
 FreeMind:すべてのプラットフォーム向けのマインドマッピングソフトウェア
FreeMind:すべてのプラットフォーム向けのマインドマッピングソフトウェアFreeMindは、Javaで記述され、クロスプラットフォーム互換のオープンソースのマインドマッピングソフトウェアです。シンプルで使いやすく、誰でも数分で慣れることができるインターフェースが付属しています。 マインドマッピングソフトウェアはたくさんありますが、私がFreeMindを気に入っている主な理由は、さまざまなオペレーティングシステムで動作する能力です。 PCの3つの異なるパーティションに3つの異なるOS(Windows、Linux、Mac OSX)があります。別のOSで作成したマインドマップにアクセスする必要がある場合は、ファイルを取り出して .mmを開くだけです。 (FreeMin
-
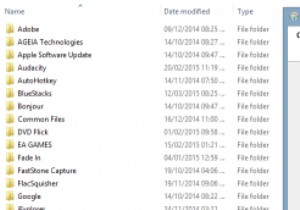 MTEの説明:.exeと.msiの違い
MTEの説明:.exeと.msiの違いコンピュータにはソフトウェアがプリロードされている場合がありますが、追加のソフトウェアがインストールされていないコンピュータを見つけることはめったにありません。新しいソフトウェアのインストールは、最小限の思考で済み、ほとんどの場合、インストーラーのボタンをクリックすることに依存するプロセスです。 Windowsでは2つのファイルタイプが一般的に使用されており、ある時点で両方を見たり使用したりしたことがあるかもしれません。これらは「.exe」と「.msi」であり、違いを見つけるのは難しいと感じるかもしれませんが、違いを見つけるのは当然です。 .exeと.msi それらの違いに取り組む前に、そ
