Windows Updateエージェントをオフにするにはどうすればよいですか?
Windows Updateエージェントをアンインストールするにはどうすればよいですか?
[スタート]メニューの[ファイル名を指定して実行]または[検索]ボックスに「msconfig」と入力します。これにより、スタートアップファイルを含むウィンドウが開きます。 [スタートアップ]タブをクリックし、下にスクロールして[WindowsUpdate]を見つけます。 「更新」の横にあるボックスをクリックします。 」「適用」をクリックし、「閉じる」を選択します。
Windows Updateサービスを無効にできますか?
WindowsServicesManagerを介してWindowsUpdateServiceを無効にすることができます。 [サービス]ウィンドウで、[Windows Update]まで下にスクロールして、[サービス]をオフにします。オフにするには、プロセスを右クリックし、[プロパティ]をクリックして、[無効]を選択します。これにより、WindowsUpdateがマシンにインストールされていないことが処理されます。
Windows Updateエージェントとは何ですか?
Microsoft Windows Updateエージェント(WUAとも呼ばれます)は、エージェントプログラムです。 Windows Server Update Servicesと連携して、パッチを自動的に配信します。コンピューターをスキャンして、実行しているWindowsのバージョンを判別できます。 …WindowsUpdateAgentはWindowsVista用に最初に導入されました。
Wuauservを永続的に無効にするにはどうすればよいですか?
無効にするには、サービスを実行します。 msc。自動更新サービス(wuauserv)を見つけて、スタートアップの種類を無効に変更します。
Windows10からUnifiedAgentを削除するにはどうすればよいですか?
手順
- サービスモードで、を選択します。モビリティ>ユニファイドエージェント。 。
- アンインストールトークンを定義します。選択する。エージェントをアンインストールするためにトークンが必要です。 : はい。 。クリック。トークンをアンインストールします。 (または、トークンを変更します。あなたまたは誰かが以前にトークンを取得した場合)。このサービスは、[UnifiedAgentのアンインストールトークンの設定]ダイアログを表示します。に名前を付けます。トークンをアンインストールします。
15окт。 2020г。
WSUSサーバーをアンインストールするにはどうすればよいですか?
WSUSを完全に削除するには、次のことを行う必要があります。
- サーバーマネージャーを使用して、次のサーバーの役割と機能を削除します。役割:WindowsServerUpdateServer。 …
- サーバーを再起動したら、次のパスのフォルダーまたはファイルを手動で削除します:C:WSUS(これは、WSUSのインストール場所によって異なります)…
- データベースファイルを削除します。
19日。 2020г。
Windows 10の自動更新をオフにするにはどうすればよいですか?
設定を使用して自動更新を無効にする方法
- 設定を開きます。
- [更新とセキュリティ]をクリックします。
- WindowsUpdateをクリックします。
- [詳細オプション]ボタンをクリックします。出典:WindowsCentral。
- [更新の一時停止]セクションで、ドロップダウンメニューを使用して、更新を無効にする期間を選択します。出典:WindowsCentral。
17日。 2020г。
Windows 10アップグレードトリガーをオフにするにはどうすればよいですか?
[タスクスケジューラ]>[タスクスケジューラライブラリ]>[Microsoft]>[Windows]> [UpdateOrchestrator]に移動し、右側のウィンドウで[アシスタントの更新]をクリックします。 [トリガー]タブで各トリガーを必ず無効にしてください。
Windows Updateの再起動をキャンセルするにはどうすればよいですか?
[コンピューターの構成]>[管理用テンプレート]>[Windowsコンポーネント]>[WindowsUpdate]に移動します。 [スケジュールされた更新の自動インストールで自動再起動しない]をダブルクリックします。[有効]オプションを選択し、[OK]をクリックします。
Windows Updateエージェントをインストールするにはどうすればよいですか?
WindowsUpdateAgentを自動的にダウンロードする
- WindowsロゴのKey+Rを押して実行ボックスを開きます。
- サービスを入力します。 [実行]ボックスでmscを選択し、Enterキーを押します。
- サービス管理コンソールで[WindowsUpdate]を右クリックし、[停止]を選択します。 …
- Windows Updateが停止したら、[Windows Update]を右クリックして、[開始]を選択します。
21日。 2020г。
Windows Updateは削除されますか?
ありがたいことに、これらのファイルは実際には削除されません。更新により、それらは別のユーザーアカウントのフォルダに移動されました。これは、Microsoftが2018年10月の更新で実際にユーザーのファイルを削除したときよりも優れています。更新:一部のWindows 10ユーザーは、更新によってファイルが完全に削除されたと報告しています。
Windows Updateにはどのくらい時間がかかりますか?
ソリッドステートストレージを搭載した最新のPCでWindows10を更新するには、10〜20分かかる場合があります。従来のハードドライブでは、インストールプロセスに時間がかかる場合があります。また、更新のサイズも所要時間に影響します。
SoftwareDistributionフォルダーを削除するにはどうすればよいですか?
C:WindowsSoftwareDistribution
Ctrl + Aを押してすべてを選択し、[削除]をクリックするだけです。一部のファイルを削除できない場合は、コンピューターを再起動し、再起動したら、もう一度指示に従ってください。
WSUSからWindowsUpdateを停止するにはどうすればよいですか?
HKLM/ソフトウェア/ポリシー/Microsoft/ Windows / WindowsUpdate / AU /
- UseWUServerキーで、値を1から0に変更します。1はWSUSサーバーを使用し、0は無効にします。
- 完了したら、それを閉じてWindowsUpdateServiceを再起動します。
- 問題がない場合でも、システムを再起動するだけで効果が得られます。
8月。 2020г。
-
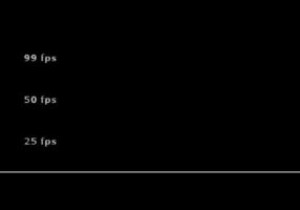 PCモニターをオーバークロックする方法
PCモニターをオーバークロックする方法モニターをデフォルトの60Hzから75、100、さらには200Hzにオーバークロックしたいのはなぜですか?主な理由は、ゲームのスムーズさです。 Hz(ヘルツ)はモニターのリフレッシュレートを示します。これを増やすと、画面に表示できるfps(フレーム/秒)の数が増えます。追加のHzごとに追加のフレームに対応するため、100Hzのモニターで対応できます。 100fpsをキャプチャします。 毎秒より多くのアニメーションフレームを詰め込むことで、画面上での動きがスムーズになります。これは、グラフィックカードとモニターの両方がそれぞれ高いリフレッシュとフレームレートを処理できることを条件としていますが
-
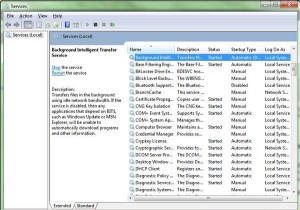 MTEに質問する:Windows Updateが機能しない、ゲームのプレイ中にPCがクラッシュする、その他多数…(Windows、第17週)
MTEに質問する:Windows Updateが機能しない、ゲームのプレイ中にPCがクラッシュする、その他多数…(Windows、第17週)「Windowsエキスパートに質問する」の別のセグメントにようこそ。ここでは、MTEの常駐Windowsエキスパートが、どんなに複雑であっても、Microsoftのオペレーティングシステムの任意のバージョンに関する質問に答えます。 Windowsの実行中にコンピュータに問題がありますか? 「今すぐ専門家に聞いてください!」をクリックしてください。ここのページの右側にあるボタン!恥ずかしがらないでください。ご不明な点がございましたら、次のセグメントで回答を差し上げます。 Q:工場出荷時のリセット中に誤ってラップトップの電源を切ってしまいました。今では、それもオンになりません。どうすればこれを解
-
 すべてのユーザーが知っておくべき20のWindows10固有のキーボードショートカット
すべてのユーザーが知っておくべき20のWindows10固有のキーボードショートカットマウスを使うとナビゲートや操作が簡単になりますが、個人的には可能な限りキーボードを使って物事を行うのが好きです。なんで?これにより、はるかに高速になり、マウスを使用するために常に手を動かさないようにすることができます。私のようなキーボードユーザーであれば、Windows 10で導入されたすべての新しいキーボードショートカットを気に入るはずです。これにより、すべての新機能に簡単にアクセスできます。以下のリストをご覧ください。日常の活動に役立つキーボードショートカットがいくつか見つかるかもしれません。 デスクトップナビゲーション 1. 勝つ + D – Macユーザーは、ファンシーマウス対応
