起動しないWindows7を修正するにはどうすればよいですか?
Windows 7を強制的に修復モードにするにはどうすればよいですか?
F8キーを押します Windows7のロゴが表示される前。 [詳細ブートオプション]メニューで、[コンピューターの修復]オプションを選択します。 Enterキーを押します。これで、システム回復オプションが使用可能になります。
コンピュータが起動しない場合に最初にすべきことは何ですか?
コンピュータが起動しない場合の対処方法
- もっと力を与える。 (写真:Zlata Ivleva)…
- モニターを確認してください。 (写真:Zlata Ivleva)…
- ビープ音を聞いてください。 (写真:マイケル・セクストン)…
- 不要なUSBデバイスのプラグを抜きます。 …
- 内部のハードウェアを取り付け直します。 …
- BIOSを調べます。 …
- ライブCDを使用してウイルスをスキャンします。 …
- セーフモードで起動します。
Windowsを強制的に起動修復するにはどうすればよいですか?
ウィンドウスタートアップ修復ツールの使用方法
- Windowsのサインイン画面でShiftキーを押しながら、同時に電源ボタンを押します。
- Shiftキーを押したまま、[再起動]をクリックします。
- PCが再起動すると、いくつかのオプションが表示された画面が表示されます。 …
- ここから、[詳細オプション]をクリックします。
CDなしでWindows7を修復するにはどうすればよいですか?
CD/DVDをインストールせずに復元
- コンピューターの電源を入れます。
- F8キーを押し続けます。
- [詳細ブートオプション]画面で、[コマンドプロンプト付きのセーフモード]を選択します。
- Enterキーを押します。
- 管理者としてログインします。
- コマンドプロンプトが表示されたら、次のコマンドを入力します:rstrui.exe。
- Enterキーを押します。
F8が機能しない場合、Windows 7をセーフモードで起動するにはどうすればよいですか?
Win + Rを押して、「 msconfig」と入力します 」を「実行」ボックスに入力し、Enterキーを押してシステム構成ツールを再度開きます。 「ブート」タブに切り替え、「セーフブート」チェックボックスを無効にします。 [OK]をクリックし、完了したらPCを再起動します。
コンピューターを強制的に起動するにはどうすればよいですか?
電源ボタンを使用する
- コンピュータの電源ボタンを見つけます。
- コンピュータがシャットダウンするまでそのボタンを押し続けます。
- コンピュータのファンが停止し、画面が完全に真っ暗になるまで待ちます。
- 電源ボタンを押し続ける前に数秒待って、コンピュータの通常の起動を開始します。
Windows7が起動しない場合の対処方法
WindowsVistaまたは7が起動しない場合の修正
- 元のWindowsVistaまたは7のインストールディスクを挿入します。
- コンピュータを再起動し、任意のキーを押してディスクから起動します。
- [コンピューターの修復]をクリックします。 …
- オペレーティングシステムを選択し、[次へ]をクリックして続行します。
- [システムの復元オプション]で、[スタートアップの修復]を選択します。
コンピューターが起動しない原因は何ですか?
一般的な起動の問題は、次の原因で発生します:ソフトウェアが正しくインストールされていない、ドライバが破損している 、更新が失敗し、突然の停電が発生し、システムが適切にシャットダウンしませんでした。コンピュータの起動シーケンスを完全に台無しにする可能性のあるレジストリの破損やウイルス/マルウェア感染を忘れないでください。
スタートアップの修復が問題をチェックしているのを修正するにはどうすればよいですか?
解決策1:ブートボリュームでchkdskを実行します
- ステップ3:「コンピューターを修復する」をクリックします。 …
- ステップ4:「システム回復オプション」から「コマンドプロンプト」を選択します。
- 手順5:コマンドプロンプトウィンドウが表示されたら、コマンド「chkdsk / f / r c:」を入力します。 …
- ステップ3:「システム障害時に自動再起動を無効にする」を選択します。
Windowsスタートアップ修復を修正するにはどうすればよいですか?このコンピューターを自動的に修復できませんか?
6Windows10/8/7の「スタートアップ修復ではこのコンピューターを自動的に修復できない」の修正
- 方法1.周辺機器を取り外します。 …
- 方法2.Bootrec.exeを実行します。 …
- 方法3.CHKDSKを実行します。 …
- 方法4.Windowsシステムファイルチェッカーツールを実行します。 …
- 方法5.システムの復元を実行します。 …
- 方法6.システムバックアップなしで起動エラーを修復します。
Windows 10でブートメニューをリセットするにはどうすればよいですか?
最も簡単な方法は、Windowsキーを押してWindows検索バーを開き、「リセット」と入力して「このPCをリセット」オプションを選択することです。 。 Windowsキー+Xを押し、ポップアップメニューから[設定]を選択してアクセスすることもできます。そこから、新しいウィンドウで[更新とセキュリティ]を選択し、左側のナビゲーションバーで[回復]を選択します。
Windows 7を修復するコマンドは何ですか?
その後、[システム回復オプション]ウィンドウに戻り、[コマンドプロンプト]を選択してWindows 7を起動修復します。また、スタートアップ修復を実行しない場合でも、“を押してコマンドプロンプトウィンドウを開くことができます。 Shift + F10” 最初の[Windowsのインストール]画面で。その後、自動的にポップアップします。
Windows 7で検出されたハードドライブの問題を修正するにはどうすればよいですか?
この問題は、ハードディスクドライブにエラーがあるために発生する可能性があります。 Windows7のディスクチェックツールを使用することで、問題のトラブルシューティングを行うことができます。 。 Disk Checkは、ファイルシステムエラーを識別して自動的に修正し、ハードディスクからのデータのロードと書き込みを続行できることを確認します。
Windows 7の修復ツールはありますか?
スタートアップ修理 は、Windows 7が正常に起動せず、セーフモードを使用できない場合に使用できる簡単な診断および修復ツールです。 …Windows7修復ツールはWindows7DVDから入手できるため、これを機能させるには、オペレーティングシステムの物理コピーが必要です。
-
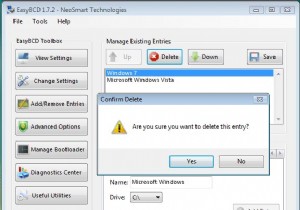 Windows7をアンインストールしてパーティションをVistaに戻す方法
Windows7をアンインストールしてパーティションをVistaに戻す方法以前にWindows7とVistaをデュアルブートしていて、それが気に入らないか、ハードディスクの空き容量が不足しているために削除したい場合は、次の方法で実行できます。 Windows7ブートエントリを削除します 以前は、Windows 7をインストールすると、ブートローダーが変更され、起動するデフォルトのOSになります。 Windows 7をアンインストールする場合は、後で起動するときに競合が発生しないように、ブートローダーからエントリを削除する必要があります。 EasyBCDをダウンロードしてインストールします。 EasyBCDを実行します。左側のペインで、エントリの追加と削除を
-
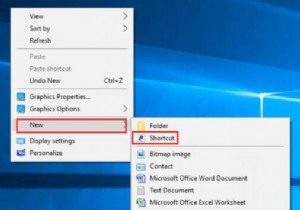 Windows10でのファイルエクスプローラーの問題を修正する
Windows10でのファイルエクスプローラーの問題を修正するWindows 10を初めて使用する場合は、ファイルエクスプローラーで問題が発生する可能性があります。そして、これがWindows10でそれに対して行うソリューションです。 コンテンツ: Windows10でWindowsエクスプローラのデフォルトフォルダを変更するにはどうすればよいですか? コントロールパネルをWindows10ファイルエクスプローラーに追加するにはどうすればよいですか? Windows 10ファイルエクスプローラーでナビゲーションペインを非表示にする方法は? Windows10でWindowsエクスプローラのデフォルトフォルダを変更するにはどうすればよいですか?
-
 Windowsストアが機能していませんか?修正方法は次のとおりです
Windowsストアが機能していませんか?修正方法は次のとおりですWindows Store、Microsoft Storeは、あなたがそれを何と呼ぼうとも、そこにある最も人気のあるストアではなく、バグ、クラッシュ、そして完全に機能しない傾向があります。 ただし、いくつかの優れた機能が含まれており、Windows 11がリリースされて以来、UIと全体的なエクスペリエンスが大幅に向上しています。 プロセスはWindows10と11で異なる場合があることに注意してください。また、関連する場合は、ユーザーベースが2つに分割されている間に、両方のプラットフォームの手順を含めます。 基本 適切な修正を行う前に、続行する前に確認する必要がある事項の小さなチェッ
