Windows 10でデスクトップアイコンを表示するにはどうすればよいですか?
Windows 10でデスクトップアイコンが表示されないのはなぜですか?
まず、最初からオンになっていることを確認して、Windows 10(または以前のバージョン)でデスクトップアイコンが表示されていないかどうかを確認します。 。これを行うには、デスクトップを右クリックし、[表示]を選択して、[デスクトップアイコンの表示]の横にチェックマークが付いていることを確認します。 …テーマに移動し、デスクトップアイコン設定を選択します。
Windows 10でデスクトップを表示するにはどうすればよいですか?
Windows10でデスクトップにアクセスする方法
- 画面の右下隅にあるアイコンをクリックします。通知アイコンの横にある小さな長方形のように見えます。 …
- タスクバーを右クリックします。 …
- メニューから[デスクトップを表示]を選択します。
- Windowsキー+Dを押して、デスクトップから前後に切り替えます。
Windows 10でデスクトップアイコンを復元するにはどうすればよいですか?
古いWindowsデスクトップアイコンを復元する方法
- 設定を開きます。
- [パーソナライズ]をクリックします。
- テーマをクリックします。
- デスクトップアイコン設定リンクをクリックします。
- コンピュータ(このPC)、ユーザーのファイル、ネットワーク、ごみ箱、コントロールパネルなど、デスクトップに表示する各アイコンを確認します。
- [適用]をクリックします。
- [OK]をクリックします。
アイコンをコンピューターの画面に戻すにはどうすればよいですか?
これらのアイコンを復元するには、次の手順に従います。
- デスクトップを右クリックして、[プロパティ]をクリックします。
- [デスクトップ]タブをクリックします。
- [デスクトップのカスタマイズ]をクリックします。
- [全般]タブをクリックしてから、デスクトップに配置するアイコンをクリックします。
- [OK]をクリックします。
デスクトップにアイコンが表示されなくなったのはなぜですか?
デスクトップアイコンの表示設定がオフになっている可能性があります 、それが彼らを失踪させた。 …「デスクトップアイコンを表示する」がチェックされていることを確認してください。そうでない場合は、一度クリックするだけで、デスクトップアイコンの表示に問題が発生していないことを確認できます。アイコンがすぐに再表示されるはずです。
Windows 10デスクトップはどうなりましたか?
Windows 10には、デスクトップとタブレットの2種類のモードが組み込まれています。タブレットモードを有効にしている場合、Windows10デスクトップアイコンは表示されません。 「設定」を開きます 「もう一度、「システム」をクリックしてシステム設定を開きます。 …[設定]ウィンドウを閉じて、デスクトップアイコンが表示されているかどうかを確認します。
デスクトップの表示ボタンはどこにありますか?
[デスクトップの表示]ボタンは、Windowsデスクトップの右下隅にある小さな長方形です。 。 Windows 7の場合よりもはるかに小さいですが、タスクバーの最後にあるスライバーをクリックすると、開いているすべてのWindowsが最小化され、Windowsデスクトップにすぐにアクセスできるようになります。
デスクトップアイコンが正しく表示されない問題を修正するにはどうすればよいですか?
デスクトップアイコンが正しく表示されない。
- IconCacheは隠しファイルであるため、同じものを表示するには、[隠しファイルを表示する]オプションを有効にする必要があります。 …
- ここで、C:UsersusernameAppDataLocalフォルダーに移動し、IconCacheを削除します。 …
- コンピュータを再起動して、アイコンキャッシュを再構築します。
- すべてのアイコンが正しく表示されるはずです。
-
 「Microsoft技術者」からの電話を絶対に受け入れてはならない理由
「Microsoft技術者」からの電話を絶対に受け入れてはならない理由インターネット詐欺の大部分はWebサイトや電子メールで発生しますが、一部の詐欺は依然として電話を通じて存続しています。 1つの良い例は、誰かがあなたのPCを修理したい専門家のふりをして電話をかける偽の技術者詐欺です。彼らは通常、支援するためにリモート接続を設定したいと思うでしょう。ただし、だまされてはいけません。彼らはプロではありません! 詐欺のしくみ 詐欺自体は非常に単純です。マイクロソフトから来たと主張する見知らぬ人から電話があります。彼らは続けて、あなたのPCが特定の問題を抱えていることを検出したと言います。おそらく彼らはマルウェアを発見したか、あなたのセキュリティが間もなく期限切れに
-
 Windows10で死のエラーのブルースクリーンを修正するための最良の方法
Windows10で死のエラーのブルースクリーンを修正するための最良の方法ブルースクリーンオブデス(BSOD)エラーは、Windowsコンピューターに固有の最も厄介なシステムクラッシュの1つです。重大な障害はWindows1.0の時代から存在しており、Microsoftによって未解決のままです。 BSODクラッシュは、レジストリの破損、インストールファイルの破損、ドライバとハードウェアの同期のずれなど、さまざまな理由で発生する可能性があります。クラッシュするたびに、Windowsはクラッシュの背後にある正確な理由を説明する「ミニダンプ」ファイルを保存します。 次のチュートリアルでは、BSODの問題を軽減するための最良の方法をいくつか取り上げます。ここで説明するト
-
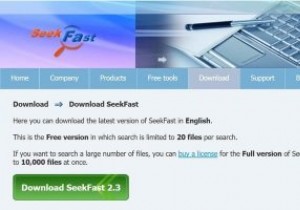 SeekFastを使用して任意のファイルのテキストを検索
SeekFastを使用して任意のファイルのテキストを検索これはスポンサー記事であり、Seekfastによって可能になりました。実際の内容と意見は、投稿が後援されている場合でも、編集の独立性を維持している著者の唯一の見解です。 最新のオペレーティングシステムでは、ファイルの検索は解決された問題です。何を探していても、特定のファイルを追跡することはそれほど難しいことではありません。ファイル名が何であるかを大まかに理解している限り、問題はありません。 一方、ファイル内の特定のコンテンツを見つけることは、依然としてかなり難しい場合があります。コマンドラインにドロップダウンしてプレーンテキストファイル内を検索できますが、それは問題の一部にすぎません。
