よくある質問:ワイヤレスマウスをWindows 10に追加するにはどうすればよいですか?
Windows 10の場合:[設定]>[デバイス]>[Bluetoothおよびその他のデバイス]>[Bluetoothまたはその他のデバイスの追加]に移動します。 Macの場合:ワイヤレスマウスをペアリングモードにして、Appleアイコンを選択し、[システム環境設定]>[Bluetooth]を選択します。
マウスの電源を入れ、指示に従ってPCとペアリングします。
- LEDライトが点滅し始めるまで(約5秒)、マウスの下部にあるペアボタンを押し続けます。
- Windows 10 PCで、マウスに通知が表示されたら[接続]を選択し、通知が設定されるのを待ちます。
コンピュータにワイヤレスマウスを認識させるにはどうすればよいですか?
方法1:ハードウェアとデバイスのトラブルシューティングを実行します。
- 方法2:別のコンピューターでマウスを使用してみて、問題が解決するかどうかを確認します。
- 方法3:製造元のWebサイトからマウス用の最新のソフトウェア/ドライバーを更新します。
- 方法4:すべてのUSBコントローラーをアンインストールして再インストールし、次の手順に従います。
3авг。 2012年。
ワイヤレスマウスを追加するにはどうすればよいですか?
ワイヤレスマウスをセットアップするには、次の手順を実行します。
- コンピュータの電源がオンになっていることを確認してください。 …
- マウスの下部にあるバッテリーコンパートメントカバーを取り外し、バッテリーを挿入してから、カバーを元に戻します。 …
- マウスをオンにします。 …
- USBレシーバーをコンピューターのUSB接続に接続します。
ワイヤレスマウスを再インストールするにはどうすればよいですか?
方法4:ワイヤレスマウスドライバーを再インストールする
- Windowsキー+Rを押してから、「devmgmt」と入力します。 …
- マウスとその他のポインティングデバイスを拡張し、ワイヤレスマウスを右クリックして、[ドライバの更新]を選択します。
- 次の画面で、[コンピューターを参照してドライバーソフトウェアを探します]をクリックします。 …
- [コンピューター上のデバイスドライバーのリストから選択させてください]をクリックします。
17февр。 2021年。
Windows 10でUSBマウスを有効にするにはどうすればよいですか?
方法2:USBマウスを有効にする
- Windowsロゴを押したまま、Rを押します。
- devmgmt.mscと入力し、Enterキーを押して、デバイスマネージャーを実行しているデバイスマネージャーを開きます。
- Tabキーを押して、コンピューター名を選択します。 …
- 下矢印を使用して、マウスやその他のポインティングデバイスをナビゲートします。
- キーボードのAlt+右矢印を押して、グループを展開します。
29分。 2020г。
USBレシーバーなしでワイヤレスマウスを接続するにはどうすればよいですか?
次の手順は、Bluetooth無線周波数専用のNanoレシーバーなしでワイヤレスマウスを接続するのに役立ちます。
- Bluetooth機能が組み込まれたコンピューター。 …
- ラップトップの電源を入れて、設定に移動します。 …
- Bluetoothおよびその他のデバイス。 …
- Bluetooth。 …
- ワイヤレスBluetoothマウスの機能。 …
- 電池で駆動します。
ワイヤレスマウスの電池を交換してみてください。また、互換性のある電池も入れていることを確認してください。接続が正しく行われていることを確認してください。受信機をUSBポートから外し、システムに再度接続する前に、10秒間待ちます。
ワイヤレスマウスがラップトップに接続されないのはなぜですか?
受信機がワイヤレスデバイスと同期しなくなり、ワイヤレスデバイスが機能しなくなることがあります。セットアップの再同期はかなり簡単です。通常、USBレシーバーのどこかに接続ボタンがあります。 …次に、キーボードやマウスの接続ボタンを押すと、USBレシーバーのライトの点滅が止まります。
ワイヤレスマウスが機能しないのはなぜですか?
電池が正しく挿入されていること、および電池が単に消耗していないことを確認してください。新鮮な電池は、多くのワイヤレスマウスの問題の治療法です。電源スイッチ:多くのマウスデバイスの下部にはスイッチがあり、使用していないときは電源を切ってバッテリーを節約できます。
ワイヤレスマウスを別のレシーバーに接続するにはどうすればよいですか?
別のUnifyingレシーバーとペアリングする
- LogitechUnifyingソフトウェアをダウンロードしてインストールします。
- Easy-Switchボタンを押してチャンネルを選択します。
- 接続ボタンを押します。 …
- コンピューターで、UnifyingレシーバーをUSBポートに接続し、画面の指示に従ってペアリングを完了します。
ワイヤレスマウスをUSBに接続するにはどうすればよいですか?
所有しているマウスのタイプと互換性のあるワイヤレスアダプタを購入してください。アダプタをコンピュータのUSBポートに接続し、「電源」ボタンを押してアクティブにします。アダプターをアクティブにしてから数秒以内に、ワイヤレスマウスの下部にあるピンホールを鉛筆またはペンで押してアクティブにします。
Logitechマウスが接続されないのはなぜですか?
問題が解決しない場合、またはリセットボタンがない場合は、マウスからバッテリーを取り外して、電源を完全に切断します。 …バッテリーを再度取り付けて、マウスをテストします。次に、USBを取り外し、別のポートに再挿入します。 USBポートが故障し、正しく機能しなくなる可能性があります。
Bluetoothマウスが機能しない問題を修正するにはどうすればよいですか?
Windows 10でBluetoothマウスの問題を修正するにはどうすればよいですか?
- Bluetoothドライバーを更新します。
- 電源とスリープの設定を変更します。
- Bluetoothサービスが実行されているかどうかを確認します。
- システムトラブルシューティングを実行します。
- Bluetoothマウスを再起動します。
- マウスの頻度を変更します。
- ドライバーをロールバックします。
- 電源管理オプションを変更します。
23日。 2020г。
マウスを再インストールするにはどうすればよいですか?
マウスを再インストールする方法。 Drv
- Windowsの「スタート」ボタンをクリックし、メニューから「コントロールパネル」を選択します。 「ハードウェアとサウンド」をクリックしてから、「デバイスマネージャ」をクリックします。これにより、構成コンソールが開きます。
- ハードウェアデバイスのリストでマウスを右クリックし、[アンインストール]を選択します。デバイスドライバの削除には数秒しかかかりません。
Microsoft Bluetoothマウスが機能しないのはなぜですか?
バッテリーが少なくなると、SurfaceBluetoothマウスがSurfaceラップトップで検出されなくなる場合があります。ただし、すでに電池を交換しても接続できない場合は、マウスを再構成する必要があります。マウスの下部で、ボタンを3〜5秒間押し続けます。
-
 Windows10ハードドライブのパフォーマンスを向上させる5つのツール
Windows10ハードドライブのパフォーマンスを向上させる5つのツールあなたがWindowsユーザーなら、OSがPCのパフォーマンスに影響を与えるという評判に値することに気づいたでしょう。ただし、最新のWindows 10では、ハードドライブのパフォーマンスの低下は以前のWindowsバージョンほど持続的ではありません。しかし、これは問題が存在しないことを意味するものではありません。 Windows 10のハードドライブのパフォーマンスが遅い場合、特定のソフトウェアツールで問題を解決できます。 1。 Windowsデバイスマネージャー これで、Windows PCを調べたことがあれば、DeviceManagerという名前は奇妙なものではありません。デバイスマ
-
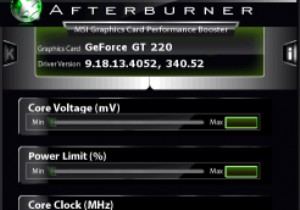 Windowsでシステム温度を確認する方法
Windowsでシステム温度を確認する方法ゲームをプレイしたり、リソースを大量に消費する何かに取り組んだりしたことがある場合は、システムから一見ランダムにクラッシュする可能性があります。理由もなく、システムが単に停止する可能性があります。実際、コンピュータに真にランダムな問題が発生することはまれであり、多くの場合、マシンのコンポーネントが特定の熱しきい値(平均的なユーザーが表示できないしきい値)に達したことが原因です。 このシナリオは、システム温度を表示するためのさまざまなプログラムの開発につながりました。誰に尋ねるかによって、精度は異なりますが、同時に、コンピューターがシャットダウンする前の制限をよりよく理解するためにダウンロード
-
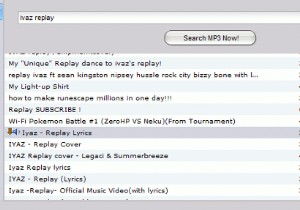 デスクトップから直接MP3を無料でダウンロード
デスクトップから直接MP3を無料でダウンロードWebからMP3をダウンロードするのは決して簡単な作業ではありません。あなたはあなたの好きな曲をグーグルで検索し、適切なダウンロードリンクが付いている正しいサイトを見つけなければなりません、そしてまたRIAAがあなたのドアをノックすることを常に恐れています。無料で合法的なMP3をダウンロードするための5つの便利なサイトを取り上げましたが、ラジオで聞くお気に入りのポップソングはほとんどありません。さて、あなたが好きな曲を検索して、そのプレビューを聞いて、デスクトップから無料でダウンロードできるとしたらどうでしょう。いいですね。 Super MP3 Downloadは、MP3を無料でダウンロード
