Windows 7のフォルダオプションはどこにありますか?
フォルダオプションにアクセスするには:[スタート]メニューから、[コントロールパネル]を開きます。 Windows 7では、[外観とカスタマイズ]、[フォルダーオプション]の順にクリックします。 Windows VistaおよびXPでは、[フォルダオプション]をダブルクリックします。
Windows 7のフォルダオプションにアクセスするにはどうすればよいですか?
Windows 7
- [スタート]ボタンを選択し、[コントロールパネル]>[外観とカスタマイズ]を選択します。
- [フォルダオプション]を選択してから、[表示]タブを選択します。
- [詳細設定]で、[隠しファイル、フォルダ、およびドライブを表示する]を選択し、[OK]を選択します。
Windows 7でフォルダオプションを変更するにはどうすればよいですか?
Windows7でフォルダオプションを変更する方法
- 画面の左下隅にある[スタート]ボタンをクリックします。
- コントロールパネルをクリックします。
- コントロールパネルウィンドウの右上隅にある[表示方法]ドロップダウンメニューをクリックし、[大きいアイコン]または[小さいアイコン]が選択されていることを確認します。
- [フォルダオプション]をクリックします。
フォルダオプションにアクセスするにはどうすればよいですか?
WIN + Rキーを同時に押して[ファイル名を指定して実行]コマンドボックスを開き、control.exeフォルダと入力します。 Enterキーを押して、フォルダオプションにアクセスします。コマンドプロンプトが表示されている場合は、control.exeフォルダーと入力すると、フォルダーオプションにすばやくアクセスすることもできます。
これには、表示モード(アイコン、サムネイル、詳細など)、表示される列(詳細モードと電源モード)、並べ替えとグループ化のオプション、ファイルとフォルダーを表示または非表示にできるフィルターなどが含まれます。 ファイルリストの表示に影響を与えるワイルドカードパターンおよびその他のオプションに基づいています。 …
デスクトップでフォルダを開くにはどうすればよいですか?
マウスを使わずにフォルダを開くには、デスクトップでTabキーを数回押します デスクトップ上のアイテムの1つが強調表示されます。次に、矢印キーを使用して、開きたいフォルダを強調表示します。フォルダが強調表示されたら、キーボードのEnterキーを押して開きます。
コンピューターでフォルダーを開くにはどうすればよいですか?
フォルダを右クリックして[開く]を選択します 。ドキュメント、デスクトップ、ダウンロードなど、一部のフォルダはファイルエクスプローラにすでに存在します。
Windows 7のフォルダー内のすべてのサブフォルダーを表示するにはどうすればよいですか?
すべてのWindows7フォルダーで同じビューを表示する方法
- すべてのフォルダに使用する表示設定があるフォルダを見つけて開きます。
- [ツール]メニューで、[フォルダオプション]をクリックします。
- [表示]タブで、[すべてのフォルダに適用]をクリックします。
- [はい]をクリックしてから、[OK]をクリックします。
CドライブのWindowsフォルダは何ですか?
C:WINDOWSフォルダーは、OSの初期ディレクトリです。 。ただし、ここではOSを構成するファイル全体を見つけることはできません。システムフォルダには、さらに多くの情報が含まれています。
ファイルとフォルダーの表示を変更するために使用されるボタンはどれですか?
エクスプローラーのレイアウトを変更する
デスクトップで、ファイルエクスプローラーボタンをクリックまたはタップします タスクバー上。変更したいフォルダウィンドウを開きます。 [表示]タブをクリックまたはタップします。表示または非表示にするレイアウトペインボタンを選択します:プレビューペイン、詳細ペイン、またはナビゲーションペイン(次に、ナビゲーションペインをクリックまたはタップします)。
どのようにフォルダを作成しますか?
フォルダを作成する
- Androidスマートフォンまたはタブレットで、Googleドライブアプリを開きます。
- 右下の[追加]をタップします。
- フォルダをタップします。
- フォルダに名前を付けます。
- [作成]をタップします。
Windows 10でファイルタイプを割り当てるにはどうすればよいですか?
Windows 10は、コントロールパネルの代わりに[設定]を使用して、ファイルタイプの関連付けを変更します。
- [スタート]ボタンを右クリックして(またはWIN + Xホットキーを押して)、[設定]を選択します。
- リストからアプリを選択します。
- 左側のデフォルトのアプリを選択します。
- 少し下にスクロールして、[ファイルの種類ごとにデフォルトのアプリを選択]を選択します。
フォルダは実際には小さなストレージコンパートメントであるため、Windowsは小さなフォルダの画像を使用してファイルを保存する場所を表します。 。ファイルエクスプローラーまたはWindowsデスクトップのいずれかでフォルダー内の内容を確認するには、そのフォルダーの画像をダブルクリックするだけです。新しいウィンドウがポップアップし、そのフォルダの内容が表示されます。
-
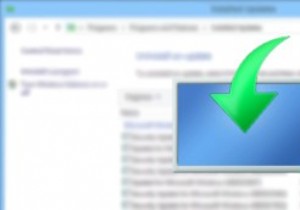 WindowsUpdateをアンインストールする方法
WindowsUpdateをアンインストールする方法Microsoftは、セキュリティバグ、パフォーマンスの問題などの問題を解決し、既存のオペレーティングシステムに新しい機能を追加するために、WindowsUpdateを随時リリースしています。通常、これらの更新プログラムは、安定性、セキュリティ、およびパフォーマンスの点でWindowsを支援することを目的としています。ただし、これらの更新プログラムをインストールすると、ランダムなシステムクラッシュ、ブルースクリーンなどの問題が発生する場合があります。たとえば、最近のWindows 7セキュリティ更新プログラム(2982791、2975719、2975331、2970228)により、ランダムなシ
-
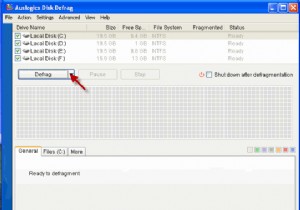 AuslogicsDiskDefragを使用してディスクを最適化する
AuslogicsDiskDefragを使用してディスクを最適化するWindows PCのパフォーマンスを高速化するためのヒントについて専門家に尋ねると、よくある答えは「ハードディスクの最適化」です。 「。ハードディスクが断片化する理由は、ファイルやデータをハードドライブにロードするたびに、オペレーティングシステムがそれを数え切れないほどの数の断片またはチャンクに分割し、ハードドライブの空きスペースに保存するためです。そのファイルを開こうとすると、オペレーティングシステムはすべてのパーツを収集し、それらを1つのピースにアセンブルする必要があります。ますます多くのファイルが分割されてさまざまな場所に保存されるにつれて、ハードディスクは断片化された部分で非常に混雑
-
 USBドライブを使用してWindows10でパスワードリセットディスクを作成する方法
USBドライブを使用してWindows10でパスワードリセットディスクを作成する方法Windowsユーザーにとって、そのログインパスワードは覚えておくべき最も重要なことの1つです。忘れてしまった場合に備えて、パスワードのリセットに役立つサードパーティのソフトウェアツールがあります。 Windows 10システムに再度ログインする別の方法は、パスワードリセットディスクを使用することです。パスワードを紛失したり思い出せなかったりした場合に備えて、事前にこの回復ツールを設定しておく必要があります。 Microsoftに電話してサポートを依頼しても、再度ログインすることはできないため、役に立たないため、予防策を講じることをお勧めします。 USBドライブを使用したパスワードリセットデ
