Windows 7にオーディオデバイスを再インストールするにはどうすればよいですか?
Windowsで、デバイスマネージャを検索して開きます。サウンド、ビデオ、およびゲームのコントローラーをダブルクリックします。オーディオデバイスを右クリックし、[アンインストール]を選択して、ドライバーのアンインストールプロセスを開始します。上部のメニューバーで[アクション]をクリックし、[ハードウェアの変更をスキャン]を選択してデバイスを再インストールします。
7.デバイスマネージャーでサウンドドライバーを更新する
- デバイスマネージャで、サウンドデバイス名を右クリックします。 [ドライバソフトウェアの更新]を選択します。
- [自動的に検索]をクリックして、更新されたドライバソフトウェアを探します。次に、Windowsは新しいドライバーを検索してインストールします。
- 変更を有効にするためにPCを再起動します。
Windows 7にオーディオ出力デバイスがインストールされていない問題を修正するにはどうすればよいですか?
自動化されたツールを実行し、ドライバーのステータスを確認して、Windows7でデバイスを有効にします。
- ステップ1:Windowsサウンドの問題のトラブルシューティングを実行します。 …
- ステップ2:オーディオドライバーを再インストールします。 …
- ステップ3:再生デバイスのセットアップと接続を確認します。 …
- ステップ4:更新されたオーディオドライバーを確認します。 …
- ステップ5:MicrosoftSystemRestoreまたはHPSystemRecoveryを使用します。
Windowsオーディオを再インストールするにはどうすればよいですか?
コントロールパネルからオーディオドライバを再インストールします
- Appwizと入力します。 …
- オーディオドライバのエントリを見つけてオーディオドライバを右クリックし、[アンインストール]オプションを選択します。
- [はい]を選択して続行します。
- ドライバーが削除されたら、デバイスを再起動します。
- オーディオドライバの最新バージョンを入手して、PCにインストールします。
18янв。 2021年。
オーディオデバイスが消えたのはなぜですか?
ドライバを更新する別の方法は、ドライバをアンインストールして再インストールすることです。オーディオハードウェアを右クリックしたら、コンテキストメニューから[デバイスのアンインストール]を選択します。 …コンピュータを再起動すると、Windowsは不足しているドライバを自動的に検出し、オーディオデバイス用の最新のドライバをインストールします。
オーディオドライバを手動でインストールするにはどうすればよいですか?
Windows10でオーディオドライバーを更新する
- [スタート]メニューをクリックして、デバイスマネージャと入力します。 …
- サウンド、ビデオ、およびゲームのコントローラーを検索します。 …
- オーディオエントリをダブルクリックして、[ドライバ]タブに切り替えます。 …
- [更新されたドライバソフトウェアを自動的に検索する]を選択します。
26日。 2019г。
オーディオ出力デバイスがインストールされていない問題を修正するにはどうすればよいですか?
オーディオ出力デバイスがインストールされていない問題を修正する方法
- サウンドドライバを更新します。前述のように、「Windows 10にオーディオ出力デバイスがインストールされていません」というエラーは、ドライバーが破損しているか古いために発生します。 …
- デバイスマネージャーで修正します。 …
- システムを再起動します。 …
- 欠陥のあるサウンドカードを交換してください。 …
- 9コメント。
コンピューターでオーディオデバイスを見つけるにはどうすればよいですか?
返信(15)
- Windowsキー+Rキーを押します。 「devmgmt」と入力します。 msc」をクリックし、Enterをクリックします。
- サウンド、ビデオ、およびゲームのコントローラーを拡張します。
- サウンドカードをダブルクリックします。
- [プロパティ]で、[ドライバ]タブに移動し、[更新]をクリックします。
- コンピュータを再起動して確認します。
Windows 7でオーディオ出力を有効にするにはどうすればよいですか?
設定(デバイスのプロパティ)で音声出力デバイスを有効または無効にするには
- [設定]を開き、[システム]アイコンをクリック/タップします。
- 左側の[サウンド]をクリック/タップし、右側の[出力]でサウンド出力デバイス(例:スピーカー)を選択し、[デバイスのプロパティ]リンクをクリック/タップします。 (
22分。 2020г。
サウンドカードが検出されないのはなぜですか?
サウンドカードが検出されない場合は、コンピュータのオーディオカードドライバとBIOSを更新してみてください。 …コンピュータの製造元のWebサイトから更新されたドライバをダウンロードするか、BIOSまたはオーディオカードドライバの更新についてさらにサポートが必要な場合は、製造元に直接お問い合わせください。
Realtekオーディオを再インストールするにはどうすればよいですか?
Windows 10でこれを行うには、[スタート]メニューを右クリックして、[デバイスマネージャー]に移動します。そこに着いたら、[サウンド、ビデオ、およびゲームコントローラー]に移動し、更新する必要のあるデバイスを見つけて右クリックし、[ドライバーの更新]を選択します。
Realtek HD Audioを再インストールするにはどうすればよいですか?
デバイスマネージャを開きます。サウンド、ビデオ、およびゲームコントローラーを展開します。 Realtek High Definition Audioを右クリックし、ドロップダウンメニューから[ドライバーの更新]をクリックします。コンピューターに最新のドライバーセットアップファイルがある場合は、[コンピューターを参照してドライバーソフトウェアを検索する]を選択します。
コンピュータから突然音が出ないのはなぜですか?
まず、タスクバーのスピーカーアイコンをクリックして、Windowsがスピーカー出力に正しいデバイスを使用していることを確認します。 …外部スピーカーを使用している場合は、電源がオンになっていることを確認してください。コンピュータを再起動します。タスクバーのスピーカーアイコンを使用して、音声がミュートされておらず、音量が上がっていることを確認します。
オーディオを復元するにはどうすればよいですか?
Android携帯電話またはタブレットからオーディオファイルを回復する手順
- ステップ1:Androidデバイスを接続します。まず、パソコンでAndroid Data Recoveryソフトウェアを起動し、[DataRecovery]を選択します
- ステップ2:スキャンするファイルの種類を選択します。 …
- ステップ3:Android携帯から失われたデータをプレビューして復元します。
スピーカーが表示されないのはなぜですか?
サウンドのデフォルト出力として設定されていない場合、スピーカーは機能しません。 …1)デスクトップの右下隅にあるスピーカーアイコンを右クリックし、[再生デバイス]をクリックします。 2)[スピーカー]または[スピーカー/ヘッドフォン]を強調表示して、[デフォルトに設定]をクリックします。デバイスリストにスピーカーが表示されていない場合は、無効になっている可能性があります。
BIOSでサウンドカードを有効にするにはどうすればよいですか?
「Advanced」BIOSセクションに移動します。 「Enter」を押して、「オンボード」または「デバイス構成」オプションに移動します。サウンド設定は通常、「オーディオコントローラー」またはその他の同様のサウンド関連の構成の下にあります。 「Enter」を押して、手元のサウンド設定を有効または無効にします。
-
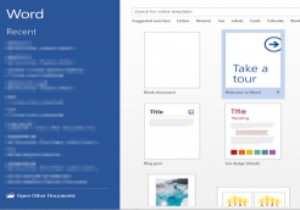 MicrosoftWordおよびExcelで単語をバッチ置換
MicrosoftWordおよびExcelで単語をバッチ置換それは私たち全員に起こります。MicrosoftWordまたはExcelでドキュメントを入力しただけで、複数回使用された単語が不正確であるか、まったく間違っていることがわかりました。これは「Ctrl-F」の瞬間ですが、前述のミスピークのインスタンスが多数ある場合は、面倒で時間のかかる雑用に陥る可能性があります。 WordとExcelで単語を置き換えるためのより良い方法があります。 その優れた方法はReplaceGeniusと呼ばれ、バッチスタイルでこれらの変更を行うことができます。つまり、1回の急降下で複数の置換を実行できます。 これはどこで入手できますか?また、いくらかかりますか? 開始
-
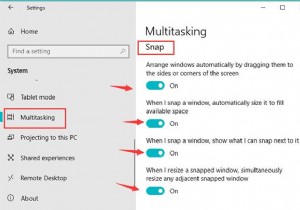 Windows10で画面を分割する方法
Windows10で画面を分割する方法コンテンツ: Windows10で分割画面を有効または無効にする方法 Windows10の画面を分割する方法 分割画面のショートカットを作成するにはどうすればよいですか? スナップ機能が組み込まれたWindows分割画面は、ユーザーによって広く使用されるようになりました。 Windows 10の画面を分割することで、1つの画面にさまざまなウィンドウを表示するという目標を達成できます。 この記事では、Windows10の画面を分割してサイズを変更する方法を紹介します。ちなみに、側面を逆にして分割画面を修正する方法についてもコツをつかむことができます。必要に応じて、分割画
-
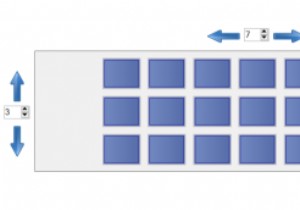 WindowsでMacのExposé機能を取得する方法
WindowsでMacのExposé機能を取得する方法オペレーティングシステムが互いにアイデアを借りていることは周知の事実です。これは、モバイルプラットフォームとデスクトッププラットフォームの両方に当てはまります。 Windowsユーザーの場合は、OSXのいくつかの機能が気に入っていることに気付いたかもしれません。特に便利な機能の1つは、Exposéです。これを使用すると、開いているすべてのウィンドウをすばやく再配置して、探しているウィンドウを見つけることができます。 BetterDesktopToolを使用すると、WindowsでMacのExposé機能を利用できます。 開いているウィンドウ間を移動する場合、ウィンドウは少し制限されます。タス
