Windows 10でローカルドライブをマージするにはどうすればよいですか?
2つのローカルドライブをマージするにはどうすればよいですか?
これで、以下のガイドに進むことができます。
- 選択したパーティションマネージャーアプリケーションを開きます。 …
- アプリケーションで、マージするパーティションを右クリックし、コンテキストメニューから[パーティションのマージ]を選択します。
- マージする他のパーティションを選択し、[OK]ボタンをクリックします。
Windows 10で2つのドライブをマージできますか?
Windows 10 PCで2つ以上のハードドライブをグループ化して、データを保存するための単一の大容量を作成できます。 …スパンボリュームを使用する場合 、サイズの異なる2台以上のハードドライブを組み合わせて、1つの大きなボリュームを作成できます。
データを失うことなくローカルディスクをマージするにはどうすればよいですか?
ディスクの管理を使用してデータを失うことなくパーティションをマージするにはどうすればよいですか?
- Dドライブ上のファイルを安全な場所にバックアップまたはコピーします。
- Win+Rを押して実行を開始します。 diskmgmtと入力します。 …
- Dドライブを右クリックして、[ボリュームの削除]を選択します。パーティション上のすべてのデータが消去されます。 …
- 未割り当てのスペースが発生します。 …
- パーティションが拡張されます。
データを失うことなく、Windows 10でCドライブとDドライブをマージするにはどうすればよいですか?
データを失うことなくWindows11/10でCドライブとDドライブをマージする方法
- ステップ1:ターゲットパーティションを選択します。スペースを追加して保持するパーティションを右クリックし、[マージ]を選択します。
- ステップ2:マージするネイバーパーティションを選択します。 …
- ステップ3:パーティションをマージする操作を実行します。
Windows 10でCドライブのサイズを大きくするにはどうすればよいですか?
ソリューション2。 ディスク管理を介してCドライブWindows11/10を拡張
- [マイコンピュータ]を右クリックして、[管理]->[ストレージ]->[ディスクの管理]を選択します。
- 拡張するパーティションを右クリックし、[ボリュームの拡張]を選択して続行します。
- ターゲットパーティションにサイズを設定して追加し、[次へ]をクリックして続行します。
Windows 10にドライブを追加するにはどうすればよいですか?
Windows10でこのPCにハードドライブを追加する方法
- Windows 10でこのPCにハードドライブを追加する方法に関するビデオガイド:
- ステップ1:ディスク管理を開きます。
- ステップ2:既存のハードドライブのボリュームを縮小します。
- ステップ3:[未割り当て](または[空き領域])を右クリックし、コンテキストメニューで[新しいシンプルボリューム]を選択して続行します。
Windows 10は何台のハードドライブをサポートできますか?
オペレーティングシステムの観点からは、接続できるドライブの数に制限はありません。 Windowsでは、最大26台のドライブを使用できます ドライブ文字にマップされており、一部のユーザーはこの制限に非常に近いです:https://stackoverflow.com/questions/4652545/windows-what-happens-if-i-finish-drive-letters-they-are-26。
2つのSSDを同時に使用するにはどうすればよいですか?
WindowsPCに2つ目のSSDをインストールする方法
- PCの電源を切り、ケースを開けます。
- 開いているドライブベイを見つけます。 …
- ドライブキャディを取り外し、新しいSSDを取り付けます。 …
- キャディをドライブベイに戻します。 …
- マザーボード上の空きSATAデータケーブルポートを見つけて、SATAデータケーブルを取り付けます。
CドライブとDドライブをマージする必要がありますか?
通常、Cドライブはシステムパーティションであり、WindowsOSファイルとアプリケーションを格納します。システムパーティションを拡大するために、Windows10/8/7でCドライブとDパーティションをマージする必要がある場合があります。 …Dドライブに空き容量が多い場合は、CドライブとDドライブをマージすることがシステムパーティションを拡張するための優れた方法になるはずです。 。
Dドライブを削除してCドライブのサイズをWindows10に拡張するにはどうすればよいですか?
返信(34)
- ディスク管理を実行します。実行コマンドを開く(Windowsボタン+ R)ダイアログボックスが開き、「diskmgmt」と入力します。 …
- [ディスクの管理]画面で、縮小するパーティションを右クリックし、メニューから[ボリュームの拡張]を選択します。
- システムパーティションを見つけます—おそらくC:パーティションです。
既存のC&Dドライブを1つに統合する方法
- 32 GB micro-SDを作成してリカバリDドライブからデータを転送し、指示に従ってディスク容量を割り当て解除します。
- EaseUS Partition Master Freeバージョンを使用してCドライブとDドライブの両方をマージする手順でマージするには、
-
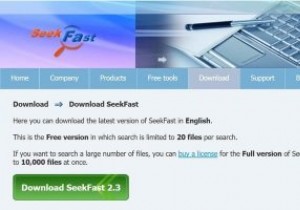 SeekFastを使用して任意のファイルのテキストを検索
SeekFastを使用して任意のファイルのテキストを検索これはスポンサー記事であり、Seekfastによって可能になりました。実際の内容と意見は、投稿が後援されている場合でも、編集の独立性を維持している著者の唯一の見解です。 最新のオペレーティングシステムでは、ファイルの検索は解決された問題です。何を探していても、特定のファイルを追跡することはそれほど難しいことではありません。ファイル名が何であるかを大まかに理解している限り、問題はありません。 一方、ファイル内の特定のコンテンツを見つけることは、依然としてかなり難しい場合があります。コマンドラインにドロップダウンしてプレーンテキストファイル内を検索できますが、それは問題の一部にすぎません。
-
 Windows10で特定のデバイスのドライバー更新をブロックする方法
Windows10で特定のデバイスのドライバー更新をブロックする方法Windows 10は、インターネットに接続するとすぐに、必要なすべてのデバイスドライバーを自動的にダウンロードしてインストールします。これにより、開始するためにドライバーを手動でダウンロードしてインストールする必要がなくなります。ただし、古いプリンターやグラフィックカードなどの古いハードウェアデバイスを使用している場合は、Windows10によってダウンロードされたデフォルトのドライバーによって問題が発生する可能性があります。さらに、Windows10がグラフィックカードなどの特定のハードウェア用のドライバーをダウンロードするのを単に止めたいと思う人もいるかもしれません。これに対処するには、
-
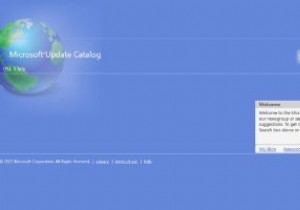 MicrosoftUpdateカタログとは何ですか。
MicrosoftUpdateカタログとは何ですか。通常、WindowsUpdateツールを使用してWindowsUpdateをダウンロードしてインストールします。ただし、特定の更新を手動で検索してダウンロードする必要がある場合があります。ここでMicrosoftUpdateカタログが登場します。見栄えの良いサイトではありませんが、更新の最終的な宛先です。 MicrosoftUpdateカタログとは 技術的には、MicrosoftUpdateカタログは企業向けに作成されています。 IT管理者は、ピーク時にネットワークを停止する代わりに、カタログから必要な更新をダウンロードし、オフピークの営業時間中にネットワーク上のコンピューターに手動でプ
