Windows 10を美的にするにはどうすればよいですか?
Windows 10でクラシックな外観を得るにはどうすればよいですか?
「タブレットモード」をオフにすると、クラシックビューを有効にできます。これは、[設定]、[システム]、[タブレットモード]にあります。この場所には、ラップトップとタブレットを切り替えることができるコンバーチブルデバイスを使用している場合に、デバイスがタブレットモードを使用するタイミングと方法を制御するためのいくつかの設定があります。
Windows 10をカスタマイズできますか?
Windows 10を使用すると、デスクトップのルックアンドフィールを簡単にカスタマイズできます。パーソナライズ設定にアクセスするには、デスクトップの任意の場所を右クリックして、ドロップダウンメニューから[パーソナライズ]を選択します。パーソナライズ設定が表示されます。
Windows 10にガジェットを追加するにはどうすればよいですか?
MicrosoftStoreから入手できるWidgetsHDを使用すると、Windows10デスクトップにウィジェットを配置できます。アプリをインストールして実行し、見たいウィジェットをクリックするだけです。ロードされると、ウィジェットはWindows 10デスクトップに再配置され、メインアプリは「閉じられ」ます(ただし、システムトレイには残ります)。
ソフトウェアなしでWindows10の見栄えを良くするにはどうすればよいですか?
サインイン画面の背景を無効にする
- 設定を開きます。
- [パーソナライズ]をクリックします。
- ロック画面をクリックします。
- サインイン画面のトグルスイッチで[ロック画面の背景画像を表示する]をオフにします。出典:WindowsCentral。
windows10をアクティブ化するにはどうすればよいですか?
Windows 10をアクティブ化するには、デジタルライセンスまたはプロダクトキーが必要です。アクティベートする準備ができたら、[設定]で[アクティベーションを開く]を選択します。 [プロダクトキーの変更]をクリックして、Windows10のプロダクトキーを入力します。以前にデバイスでWindows10がアクティブ化されていた場合は、Windows10のコピーが自動的にアクティブ化されるはずです。
電話を美しくするにはどうすればよいですか?
この投稿ですべてを行うことで、美的な電話の作り方を確実に学ぶことができます。
- ステップ1:壁紙。 …
- ステップ2:アプリを削除します。 …
- ステップ3:アプリアイコンのカスタマイズ。 …
- ステップ4:カスタムレイアウト。 …
- ステップ5:フォルダー。 …
- ステップ6:フォロワー。 …
- ステップ7:メールの購読を解除します。 …
- ステップ8:写真の削除/バックアップ。
5月。 2020г。
Windows 10にはクラシックテーマがありますか?
Windows8とWindows10には、Windows2000以降デフォルトのテーマではなくなったWindowsClassicテーマが含まれなくなりました。…これらは、異なる配色のWindowsハイコントラストテーマです。 Microsoftは、Classicテーマを許可していた古いテーマエンジンを削除したため、これが最善の方法です。
Windows10はWindows7のように見えますか?
ありがたいことに、最新バージョンのWindows 10では、設定のタイトルバーに色を追加して、デスクトップをWindows7のようにすることができます。[設定]>[パーソナライズ]>[色]に移動して変更してください。色の設定について詳しくは、こちらをご覧ください。
Windows 10で表示を変更するにはどうすればよいですか?
Windows10での表示設定の表示
- [スタート]>[設定]>[システム]>[表示]を選択します。
- テキストとアプリのサイズを変更する場合は、[スケールとレイアウト]の下のドロップダウンメニューからオプションを選択します。 …
- 画面の解像度を変更するには、[ディスプレイの解像度]の下にあるドロップダウンメニューを使用します。
Windows 10テーマをカスタマイズするにはどうすればよいですか?
Windows10のテーマをカスタマイズする方法
- デスクトップに移動します。
- デスクトップを右クリックして、パーソナライズを選択します。
- 「パーソナライズ」を選択したら、テーマに移動します。
- [テーマ]タブ内で、ストアから[さらにテーマを取得]を選択できます。
- ストアのすべてのテーマが開きます。
-
 MicrosoftOfficeにタブを追加する方法
MicrosoftOfficeにタブを追加する方法今年の2月、MicrosoftはOffice 2013製品を公開し、多数の更新と、新しい開始画面などのいくつかの新機能を提供しました。レドモンドを拠点とするソフトウェア会社が失敗したことの1つは、Microsoft Officeにタブを追加することでした。これは、私たちの多くがWebブラウザで慣れ親しんできた便利な機能です。複数のドキュメントを扱う私たちにとって、これは新しいスイートへの巨大で価値のある追加でした。しかし、これにより、Microsoftはボールを落としました。 ウィンドウからウィンドウへのブラウジングからあなたを救うために、Office Tabsはステップインします–はい、名
-
 EasyBCDを使用してWindowsのブートメニューを構成する方法
EasyBCDを使用してWindowsのブートメニューを構成する方法UbuntuとWindows10の両方を同じコンピューターにインストールする方法についてはすでに説明しました。 LinuxのGRUBブートローダーを使用して、起動するオペレーティングシステムを選択できますが、Windows8のデフォルトのブートメニューを使用することもできます。 EasyBCDは、ブートメニューを制御するために使用できる無料のツールであるため、Linuxで構成ファイルを編集しなくてもさまざまな設定を変更できます。これは、Linuxを初めて使用する場合に最適です。これは、すべてがWindows内から処理できるためです。 EasyBCDをダウンロード EasyBCD Webサイ
-
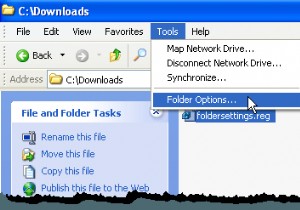 Windowsの隠しファイルと隠しフォルダオプションの欠落または破損を修正
Windowsの隠しファイルと隠しフォルダオプションの欠落または破損を修正既定では、WindowsエクスプローラーはHidden属性を持つファイルを表示しません。ただし、Windowsで隠しファイルと隠しフォルダーを表示する簡単な方法があります。隠しファイルと隠しフォルダは、通常のアイテムではなく、通常は削除または変更してはならないプログラムファイルまたはシステムファイルであることを示すために淡色表示されます。 注: 隠しファイルと隠しフォルダに加えて この投稿で説明されているオプションでは、検索を使用するとき、または「 dir / a 」を使用するときに、隠しファイルと隠しフォルダーを表示できます。 」(引用符なし)コマンドをコマンドプロンプトウィンドウで表示し
