Windows 7でWIFIに接続するにはどうすればよいですか?
Windows 7コンピューターをWIFIに接続するにはどうすればよいですか?
Windows 7
- [スタート]メニューに移動し、[コントロールパネル]を選択します。
- [ネットワークとインターネット]カテゴリをクリックし、[ネットワークと共有センター]を選択します。
- 左側のオプションから、[アダプター設定の変更]を選択します。
- ワイヤレス接続のアイコンを右クリックして、[有効にする]をクリックします。
Windows 7がWIFIに接続しないのはなぜですか?
[コントロールパネルネットワーク]>[インターネットネットワーク]>[共有センター]に移動します。左側のペインから[ワイヤレスネットワークの管理]を選択し、ネットワーク接続を削除します。その後、「アダプタのプロパティ」を選択します。 [この接続は次の項目を使用します]で、[AVGネットワークフィルタードライバー]のチェックを外し、ネットワークへの接続を再試行します。
Windows 7はWIFIをサポートしていますか?
Windows 7には、W-Fiのソフトウェアサポートが組み込まれています。コンピューターにワイヤレスネットワークアダプターが組み込まれている場合(すべてのラップトップと一部のデスクトップには組み込まれています)、箱から出してすぐに機能するはずです。すぐに機能しない場合は、Wi-Fiのオンとオフを切り替えるコンピューターケースのスイッチを探してください。
世界への道
HPコンピューターをWIFIWindows7に接続するにはどうすればよいですか?
ワイヤレスネットワークアイコンを右クリックし、[ネットワークと共有センターを開く]をクリックし、[新しい接続またはネットワークのセットアップ]をクリックして、[ワイヤレスネットワークに手動で接続する]を選択します。 [次へ]をクリックして続行します。必要なネットワークセキュリティ情報を入力します。これは、ホームネットワークを設定するときに使用した情報です。
最初のコンピューターのWindows7でwifiに接続するにはどうすればよいですか?
ワイヤレス接続を設定するには
- 画面の左下にある[開始(Windowsロゴ)]ボタンをクリックします。
- コントロールパネルをクリックします。
- [ネットワークとインターネット]をクリックします。
- [ネットワークと共有センター]をクリックします。
- [ネットワークに接続]を選択します。
- 提供されたリストから目的のワイヤレスネットワークを選択します。
Windows 7が接続されているが、インターネットにアクセスできない状態を修正するにはどうすればよいですか?
「インターネットアクセスなし」エラーを修正する方法
- 他のデバイスが接続できないことを確認します。
- PCを再起動します。
- モデムとルーターを再起動します。
- Windowsネットワークのトラブルシューティングを実行します。
- IPアドレスの設定を確認してください。
- ISPのステータスを確認してください。
- いくつかのコマンドプロンプトコマンドを試してください。
- セキュリティソフトウェアを無効にします。
3月3日。 2021年。
Windows 7で利用可能な接続がない場合はどうすれば修正できますか?
修正:
- [スタート]メニューをクリックし、[コンピューター]>[管理]を右クリックします。
- [システムツール]セクションで、[ローカルユーザーとグループ]をダブルクリックします。
- [グループ]をクリック>[管理者]を右クリック>[グループに追加]>[追加]>[詳細]>[今すぐ検索]>[ローカルサービス]をダブルクリック>[OK]をクリックします。
30日。 2016年。
Windows 7でWIFIをリセットするにはどうすればよいですか?
「スタート」メニューから「コントロールパネル」を開きます。 「ネットワークと共有センター」セクションの「ネットワーク接続の表示」オプション。開いたウィンドウでワイヤレスアダプタのアイコンを見つけます。アイコンを右クリックし、ドロップダウンオプションから[無効にする]を選択します。
Windows 7のWiFiに使用されるドライバーはどれですか?
Windows 7(32ビットおよび64ビット)およびVista(32ビットおよび64ビット)用のIntel WiFiドライバー– ThinkCentre M70z、M90z。このパッケージは、ThinkCentreM70zシステム用のWindows7用インテルWiFiドライバー(32ビットおよび64ビット)をインストールします。ファイルのリンクをクリックして、Webページからファイルをダウンロードします。
USBなしでWindows7のホットスポットに接続するにはどうすればよいですか?
- 必要に応じて、ラップトップのワイヤレスアダプタをオンにします。 …
- タスクバーのネットワークアイコンをクリックします。 …
- 名前をクリックして[接続]をクリックして、ワイヤレスネットワークに接続します。 …
- 必要に応じて、ワイヤレスネットワークの名前とセキュリティキー/パスフレーズを入力します。 …
- [接続]をクリックします。
システムトレイの有線ネットワーク接続アイコンをクリックし、[ネットワークと共有センターを開く]を選択します。開いた画面で、[ネットワーク設定の変更]の下の[新しい接続またはネットワークのセットアップ]をクリックします。次に、一番下のオプションを選択して、ワイヤレスアドホックネットワークを設定します。
コンピュータをインターネットに接続するにはどうすればよいですか?
PCをワイヤレスネットワークに接続する
- 通知領域でネットワークまたはアイコンを選択します。
- ネットワークのリストで、接続するネットワークを選択し、[接続]を選択します。
- セキュリティキー(多くの場合、パスワードと呼ばれます)を入力します。
- 追加の手順がある場合はそれに従ってください。
Windows 7電話をインターネットに接続するにはどうすればよいですか?
電話をモデムとして使用し、コンピューターにインターネットを提供する場合は、[ワイヤレスとネットワーク]タブの[設定]に移動します。その他のオプションに移動し、次にテザリングとポータブルホットスポットに移動します。 USBテザリングオプションがグレー表示されている場合があります。 USBケーブルをPCに接続し、オプションをオンにするだけです。
Windows 7にワイヤレスネットワークアダプタをインストールするにはどうすればよいですか?
Windows7にアダプタを手動でインストールする方法
- [コンピューター]を右クリックし、[管理]をクリックします。
- デバイスマネージャを開きます。 …
- [コンピューターの参照]をクリックしてドライバーソフトウェアを探します。
- [コンピューター上のデバイスドライバーのリストから選択します]をクリックします。 …
- [ディスクを使用]をクリックします。
- [参照]をクリックします。
- ドライバーフォルダ内のinfファイルをポイントし、[開く]をクリックします。 …
- [次へ]をクリックします。
17日。 2020г。
-
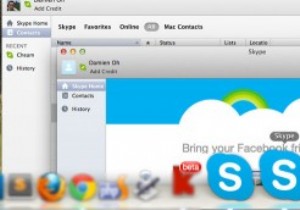 さまざまなOSで複数のSkypeアカウントを実行する方法
さまざまなOSで複数のSkypeアカウントを実行する方法私は2つのSkypeアカウント(1つは仕事用、もう1つは家族用)を持っており、コンピューターの背後で作業しているときはいつでも両方に接続するのが大好きです。ただし、Skypeクライアントの制限により、使用しているOSに関係なく、一度に1つのアカウントにしかログインできません。デスクトップで複数のSkypeアカウントを実行したい場合は、次の回避策があります。 すでにSkypeセッションセッションを実行していると仮定します: Linux Linuxでは、「Alt+F2」を押してランチャーを開きます。 タイプ: skype --secondary これにより、Skypeクライアントの2
-
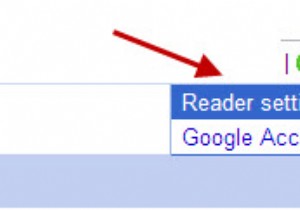 MicrosoftOutlookでGoogleリーダーフィードを読み取る方法
MicrosoftOutlookでGoogleリーダーフィードを読み取る方法RSSフィードを使用すると、ニュースリーダーでWeb全体のブログの更新やニュースアイテムを読むことができます。最も人気のあるウェブベースのニュースリーダーはGoogleリーダーであり、RSSエクスペリエンスを最大化するためのいくつかのGoogleChrome拡張機能については前に説明しました。ただし、状況によっては、ブラウザ内でフィードを読み取ることができないか、快適でない場合があります。特に、Microsoft Outlookを常に使用して電子メールを読んだり返信したり、会議を計画したりする場合は、別のフィードリーダーソフトウェアやブラウザーにニュースの更新を読み取らせたくありません。さらに
-
 2021年のWindowsDefenderは十分ですか?
2021年のWindowsDefenderは十分ですか?Windows 10 PCにマルウェアやその他の脅威からの安全を確保するために、あらゆる種類のウイルス対策ソフトウェア、ファイアウォール、その他のセキュリティソフトウェアを詰め込む必要があることを考えると、徐々に少なくなっています。現在、多くの人がMicrosoftの統合セキュリティパッケージであるWindows Defenderを使い続けていますが、サードパーティのソフトウェアと同等の役割を果たしていますか? 2021年には十分ですか? これをテストするために、いくつかの最も厳格なウイルス対策テストサイトからデータを収集して、WindowsDefenderが最も人気のあるサードパーティのウ
