あなたの質問:読み取り専用属性のWindows 10を削除できないのはなぜですか?
フォルダが読み取り専用に戻り続ける場合は、最近のWindows10のアップグレードが原因である可能性があります。多くのユーザーから、システムをWindows 10にアップグレードすると、このエラーが発生したとの報告があります。 …煩わしいファイル/フォルダの読み取り専用属性を変更することはできません。
読み取り専用属性はフォルダには意味がなく、ファイルのアクセス権には影響しません。これが、Windows 98およびWindowsではほとんどの場合変更が許可されていないため、Windowsの内部目的で使用される理由です。これは絶対に正常であり、変更することはできません。
Windows 10で読み取り専用のアクセス許可を削除するにはどうすればよいですか?
以下の手順に従ってください:
- フォルダを右クリックして、[プロパティ]を選択します。
- [セキュリティ]タブに移動し、[詳細設定]をクリックします。
- 所有者の右側にある[変更]をクリックします。
- ボックスにユーザーを入力し、[OK]をクリックします。
- サブコンテナとオブジェクトの所有者を置き換えるチェックボックスを有効にして、[適用]をクリックします。
31日。 2017年。
読み取り専用をオフにするにはどうすればよいですか?
読み取り専用ファイル
- Windowsエクスプローラーを開き、編集するファイルに移動します。
- ファイル名を右クリックして、[プロパティ]を選択します。
- [全般]タブを選択し、[読み取り専用]チェックボックスをオフにして読み取り専用属性を削除するか、チェックボックスをオンにして設定します。 …
- Windowsの[スタート]ボタンをクリックし、[検索]フィールドに「cmd」と入力します。
読み取り専用属性が戻ってくるのはなぜですか?
フォルダが読み取り専用ステータスに戻っています。この問題は、Windows 10の更新プログラムをインストールした後、場合によってはアカウントのアクセス許可が原因で最も頻繁に発生しました。最も簡単な解決策は、権限を変更することです。ほとんどの場合、権限を変更すると、フォルダが読み取り専用になる可能性があります。
Word文書が突然読み取り専用になるのはなぜですか?
読み取り専用で開いているWordを削除するには、セキュリティセンターのオプションをオフにします。トラストセンターは、特定のドキュメントがコンピュータの編集機能で完全に開かれるのをブロックするWordの機能です。プログラムでこの機能を無効にすると、ドキュメントで直面している読み取り専用の問題が修正されます。
すべてのフォルダが読み取り専用であるのはなぜですか?
読み取り専用属性とシステム属性は、Windowsエクスプローラーでのみ使用され、フォルダーがWindowsによってカスタマイズされたビュー(マイドキュメント、お気に入り、フォント、ダウンロードされたプログラムファイルなど)を持つシステムフォルダーなどの特別なフォルダーであるかどうかを判断します。 、または…
の[カスタマイズ]タブを使用してカスタマイズしたフォルダ読み取り専用属性とシステム属性は、Windowsエクスプローラーでのみ使用され、フォルダーがWindowsによってカスタマイズされたビュー(マイドキュメント、お気に入り、フォント、ダウンロードされたプログラムファイルなど)を持つシステムフォルダーなどの特別なフォルダーであるかどうかを判断します。 、または…
の[カスタマイズ]タブを使用してカスタマイズしたフォルダWindows 10でアクセス許可を変更するにはどうすればよいですか?
詳細:Windows10の使用方法
- 詳細:Windows10の使用方法
- ファイルまたはフォルダを右クリックします。
- プロパティを選択します。
- [セキュリティ]タブをクリックします。
- [詳細]をクリックします。
- 所有者名の横にある[変更]をクリックします。
- [詳細]をクリックします。
- [今すぐ検索]をクリックします。
unset read onlyはどういう意味ですか?
読み取り専用は、ファイル属性、またはオペレーティングシステムがファイルに割り当てる特性です。この場合、読み取り専用とは、ファイルを開くか読み取ることしかできないことを意味します。読み取り専用のフラグが設定されているファイルを削除、変更、または名前変更することはできません。 …ファイルまたはフォルダのアイコンを右クリックします。
Excelに読み取り専用を強制するにはどうすればよいですか?
この設定を有効にする方法は次のとおりです。
- Excelで、[ファイル]を選択し、[名前を付けて保存]をクリックします。
- Excel 2019ユーザーの場合は、[参照]を選択します。 …
- ウィンドウの下部にある[ツール]>[一般オプション]を選択します。
- 「読み取り専用推奨」のチェックボックスを選択してから、「OK」を選択します。
- [保存]を選択します。
ファイルを読み取り専用から編集に変更するにはどうすればよいですか?
一部の読み取り専用ファイルは、ファイルのプロパティで読み取り専用属性を削除することにより、編集できるように変更できます。
- ファイルを右クリックして、[プロパティ]を選択します。
- 読み取り専用のチェックボックスをオフにして、[OK]をクリックします。
3サント。 2019г。
読み取り専用とはどういう意味ですか?
:読み取り専用のファイル/ドキュメントを表示することはできますが、変更または削除することはできません。
読み取り専用の属性フォルダを削除できませんか?
次の手順に従って所有権を取得し、フォルダへのフルアクセスを自分に許可して、これを修正してください。
- フォルダを右クリック>[プロパティ]。
- [セキュリティ]タブ>[詳細]
- 所有者の右側にある[変更]をクリックします。
- ボックスにユーザーを入力し、[OK]をクリックします。
- サブコンテナとオブジェクトの所有者を置き換えるチェックボックスを有効にして、[適用]をクリックします。
Word文書を読み取り専用から通常に変更するにはどうすればよいですか?
読み取り専用を削除
- MicrosoftOfficeボタンをクリックします。 、[保存]または[名前を付けて保存]をクリックします。
- [ツール]をクリックします。
- [一般オプション]をクリックします。
- [読み取り専用の推奨]チェックボックスをオフにします。
- [OK]をクリックします。
- ドキュメントを保存します。ドキュメントにすでに名前を付けている場合は、別のファイル名で保存する必要がある場合があります。
Windows 10で読み取り専用属性を変更するにはどうすればよいですか?
読み取り専用属性を削除する
- ファイルエクスプローラーを開きます。私の好みの方法は、Win+Eのキーの組み合わせを押すことです。
- 問題が発生しているフォルダに移動します。
- 空の領域を右クリックして、[プロパティ]をクリックします。
- [全般]タブで、[読み取り専用]属性のチェックを外します。 …
- [OK]ボタンをクリックします。
19日。 2017年。
-
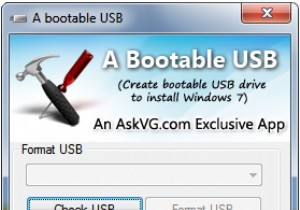 USBドライブからWindows7/ Vista /Server2008をインストールするもう1つの方法
USBドライブからWindows7/ Vista /Server2008をインストールするもう1つの方法USBドライブからWindowsをインストールする方法はたくさんあります。次の無料ツールは、サイト専用に作成されたAskVG.comリーダーの1つによって作成されています。この無料のツールは、ブータブルUSB(ABUSB)として造られており、Windows 7、Vista、またはServer2008のインストールを目的としたブータブルUSBドライブを簡単に作成できます。 次に、Windows 7、Vista、またはServer2008のインストールファイルを含む起動可能なUSBドライブを作成する手順に進みます。 このツールを使用するための要件: USBドライブまたは単に空き容量が4GB以上
-
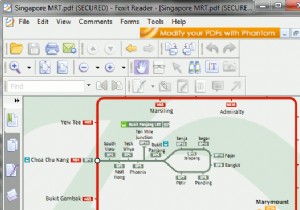 Windows用の6つの代替PDFリーダー
Windows用の6つの代替PDFリーダーPDF(Portable Document Format)で保存されたファイルは、フォーマットやその他の効果を失うことなく、ドキュメントを転送するための多様な方法を提供します。ファイル形式は元々Adobeによって作成されましたが、近年、AdobeのPDFリーダーが肥大化し、使いにくくなっています。この記事では、6つの無料の代替PDFビューアについて説明します。 1。 Foxit Foxitは、AdobeReaderに代わる最良の方法の1つです。 まず、PDFドキュメントを開くのは、目立った遅れがなく、ほぼ瞬時に行われます。また、大きなドキュメント、画像、その他の複雑なグラフィックの処理
-
 すぐにアンインストールする必要がある12のWindowsアプリ
すぐにアンインストールする必要がある12のWindowsアプリWindows 11および10の最新バージョン全体で、Microsoftは可能な限り多くの不要なアプリを排除しました。それでも、システムリソースを大量に消費する古いプログラムがいくつかあります。混乱や速度低下を防ぐために、それらをアンインストールすることをお勧めします。次のリストには、Windows11およびWindows10から削除する必要がある人気のあるアプリが含まれています。再インストールを検討している場合に備えて、削除しない理由の簡単な概要をお読みください。 1。 Microsoft Silverlight 2007年の発売時、Microsoft Silverlightは、Adob
