Windows10でRealtekHDAudio Managerを入手するにはどうすればよいですか?
Windows10でRealtekAudioManagerを入手するにはどうすればよいですか?
コントロールパネルにアクセスする簡単な方法は、Windows + Rを押し、コントロールパネルと入力し、Enterキーを押して開くことです。手順2.[コントロールパネル]ウィンドウで、[表示方法]の横にある[小さいアイコン]をクリックします。 Realtek HD Audio Managerを見つけてクリックし、Windows10でRealtekHDAudioManagerを開きます。
Realtek HD Audio Managerはどこにありますか?
Windowsキー+Rを押します。C:ProgramFilesRealtekAudioHDAと入力し、Enterキーを押します。 Realtek HD AudioManager.exeファイルを見つけてダブルクリックします。その後、RealtekAudioManagerが起動します。
Windows10にRealtekHDAudio Managerをダウンロードして再インストールするにはどうすればよいですか?
Windows 10でこれを行うには、[スタート]メニューを右クリックして、[デバイスマネージャー]に移動します。そこに着いたら、[サウンド、ビデオ、およびゲームコントローラー]に移動し、更新する必要のあるデバイスを見つけて右クリックし、[ドライバーの更新]を選択します。
コンピュータから突然音が出ないのはなぜですか?
まず、タスクバーのスピーカーアイコンをクリックして、Windowsがスピーカー出力に正しいデバイスを使用していることを確認します。 …外部スピーカーを使用している場合は、電源がオンになっていることを確認してください。コンピュータを再起動します。タスクバーのスピーカーアイコンを使用して、音声がミュートされておらず、音量が上がっていることを確認します。
Realtek HD Audio Managerが見つからないのはなぜですか?
Realtek Audio Managerは、ビルドの更新またはサウンドドライバーの変更により、Windows10の一部のユーザーに表示されなくなる可能性があります。 Realtekコントロールパネルの問題は、オーディオドライバの問題が原因である可能性もあります。したがって、Realtek Audio Managerが見つからない場合は、オーディオドライバを更新することから始めることをお勧めします。
コンピュータのサウンドを復元するにはどうすればよいですか?
コントロールパネルから「サウンドとオーディオデバイスのプロパティ」画面を開きます。 「ハードウェア」タブをクリックして、サウンドカードを選択します。 [トラブルシューティング...]ボタンをクリックし、画面の指示に従って問題を診断して修復します。
フロントオーディオジャックが機能しないのはなぜですか?
前述のように、デスクトップPCでフロントオーディオジャックが機能しない原因は非常に限られています。原因は次のとおりですが、これらに限定されません。フロントオーディオジャックモジュールとマザーボード間の接続不良。コンピュータにインストールされている古いオーディオドライバ。
Realtek HD Audio Managerが必要ですか?
Realtek HD Audio Driverは、Realtek社が提供するドライバソフトウェアです。システムにRealtekHDオーディオカードがある場合、ハードウェアがオーディオ信号を処理できるようにするには、このドライバソフトウェアが必要です。このドライバがないと、コンピュータはオーディオカードを認識しません。
Realtekをデバイスマネージャーに追加するにはどうすればよいですか?
- Windowsキーを押したまま、Rを押します。
- C:Program FilesRealtekAudioHDAと入力し、Enterキーを押します。
- ファイル.exeを見つけてダブルクリックします。
- これにより、RealtekAudioManagerが開きます。これで問題が解決する場合は、exeファイルを右クリックして[ショートカットの作成]を選択します。このショートカットをデスクトップに移動します。
22февр。 2020г。
Realtekが機能しないのはなぜですか?
Realtek High Definition Audioが機能しない問題は、ドライバが古くなっているか、使用しているWindowsバージョンと互換性がない場合に発生する可能性があります。この問題を修正するには、互換性のあるドライバーをインストールするか、システムに古いドライバーを更新します。
Windows 10でフロントオーディオジャックを有効にするにはどうすればよいですか?
チュートリアル:フロントパネルのオーディオジャックが機能しない場合に有効にする方法– Windows 10
- [Cortana]をクリックし、検索ボックスに「コントロールパネル」と入力して、[コントロールパネル]をクリックします
- [ハードウェアとサウンド]をクリックします
- 「RealtekHDAudioManager」をクリックします
- 右端の歯車ボタンをクリックします。
- [オプション]をクリックします
Realtekオーディオドライバをインストールできないのはなぜですか?
プログラムと機能に移動し、Realtek High DefinitionAudioDriverエントリを見つけます。 …デバイスマネージャに戻り、無効になっているHighDefinitionAudio用のMicrosoftUAAバスドライバをアンインストールします。 (システムを再起動しないでください。)Realtek HD Audio Driverを再インストールします(「FoundNew Hardware Wizard」が表示された場合は、無視してください。)
-
 任意の送信でPCからPCにファイルを簡単に転送
任意の送信でPCからPCにファイルを簡単に転送Any Send(今回は名前に非常に重要なスペースが含まれています!)は、WiFi接続を介してコンピューター間でファイルを簡単に転送できる小さなツールであり、Windows、OS X、Android(iOSバージョンは近い将来に約束された) PC版とMac版のアプリでは状況が非常に似ています。この記事では、WindowsとAndroidに焦点を当て、同じOSを実行しているデバイス間、およびプラットフォーム間で転送します。 まず、AnySend Webサイトにアクセスし、ページの一番下までスクロールして、Windowsロゴをクリックしてから[Windows]ボタンをクリックします。 zipフ
-
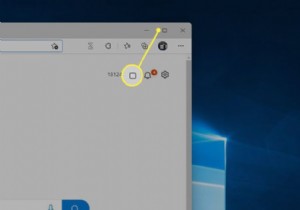 Windows11でスナップレイアウトを使用して画面を分割する方法
Windows11でスナップレイアウトを使用して画面を分割する方法知っておくべきこと ウィンドウの最大化の上にマウスカーソルを置きます ボタン。 スナップレイアウトオプションのメニューが表示されます。好みのオプションを選択してください。 スナップフライアウトでウィンドウを選択して、追加のウィンドウをスナップします。 Windows 11には、スナップレイアウトと呼ばれるマルチタスク機能が含まれています。この機能は、開いているウィンドウを整理するための新しいオプションを提供します。 Windows11でスナップレイアウトを使用して画面を分割する方法は次のとおりです。 Windows11でスナップレイアウトを使用して画面を分割する方法 スナップレイア
-
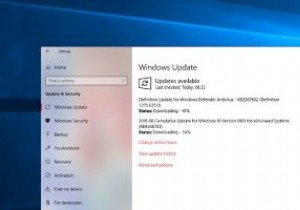 Windows10で自動再起動設定を構成する方法
Windows10で自動再起動設定を構成する方法マイクロソフトは、安定性を改善し、バグを潰し、セキュリティの問題を修正するために、定期的な更新をリリースしています。ほとんどの場合、更新は適切であり、常にマシンを最新の状態に保つ必要があります。ただし、一部のWindows 10ユーザーを悩ませているのは、システムを自動的に再起動して更新プログラムをインストールすることです。 これの利点は、ユーザーに関係なく、システムがすべてのセキュリティ修正を実施して最新の状態に保たれることです。欠点は、パワーユーザーにとって少し煩わしいことです。 これに対処するために、MicrosoftはWindows10にActiveHoursと呼ばれる新機能を導入
