WindowsバックアップはWindows7で何をしますか?
Windowsバックアップとは何ですか。名前が示すように、このツールを使用すると、オペレーティングシステム、その設定、およびデータをバックアップできます。 Windows 7にバックアップ対象を選択させることも、バックアップする個々のフォルダー、ライブラリ、およびディスクドライブを選択することもできます。
Windows 7バックアップは良いですか?
バックアップと復元(Windows 7、8.1、および10)
Windows 7のPremium、Professional、Enterprise、Ultimateバージョンに含まれているバックアップと復元は、Windowsをローカルまたは外付けハードドライブにバックアップしたいユーザーにとって比較的優れたバックアップオプションです。
コンピュータをバックアップするとすべてが保存されますか?
コンピュータのバックアップを選択する方法によって、ファイルが失われるのを防ぐ方法と、何らかの理由で失われた場合にファイルを簡単に回復できる方法が決まります。コンピュータのバックアップは、外付けハードドライブに保存したものも含め、すべての重要なファイルと画像を保護するように設計されています。
Windows 7バックアップを使用するにはどうすればよいですか?
Windows 7でシステムのバックアップを作成するには、次の手順に従います。
- [開始]をクリックします。
- コントロールパネルに移動します。
- システムとセキュリティに移動します。
- [バックアップと復元]をクリックします。 …
- [ファイルのバックアップまたは復元]画面で、[バックアップの設定]をクリックします。 …
- バックアップを保存する場所を選択し、[次へ]をクリックします。 …
- [Windowsに選択させる(推奨)]を選択します
Windowsのバックアップを停止するとどうなりますか?
バックアップを停止しても問題はありません。バックアップハードドライブにすでに存在するデータを破壊することはありません。ただし、バックアップを停止すると、バックアッププログラムがバックアップが必要なすべてのファイルのコピーを作成できなくなります。
Windows 7のバックアップにはどのくらい時間がかかりますか?
したがって、ドライブツードライブ方式を使用すると、100ギガバイトのデータを含むコンピューターの完全バックアップには約1時間半から2時間かかります。ただし、この数値は理論的には「ベストケース」のシナリオであり、このサイズの完全バックアップを実行できる可能性があり、実際の環境では発生しない可能性があります。
3種類のバックアップとは何ですか?
つまり、バックアップには、完全、増分、差分の3つの主要なタイプがあります。
- 完全バックアップ。名前が示すように、これは重要であると考えられ、失われてはならないすべてのものをコピーするプロセスを指します。 …
- 増分バックアップ。 …
- 差分バックアップ。 …
- バックアップを保存する場所。 …
- 結論。
コンピュータをバックアップするのに最適なデバイスは何ですか?
最高の外付けドライブ2021
- WD My Passport 4TB:最高の外部バックアップドライブ[amazon.com]
- SanDisk Extreme ProポータブルSSD:最高の外部パフォーマンスドライブ[amazon.com]
- Samsung Portable SSD X5:最高のポータブルThunderbolt3ドライブ[samsung.com]
コンピューター全体をバックアップするにはどうすればよいですか?
開始するには:Windowsを使用している場合は、ファイル履歴を使用します。タスクバーで検索すると、PCのシステム設定で見つけることができます。メニューが表示されたら、[ドライブの追加]をクリックして、外付けハードドライブを選択します。プロンプトに従ってください。PCは1時間ごとにバックアップされます—簡単です。
コンピューターをバックアップするには何GBが必要ですか?
Windows 7コンピュータのバックアップに使用する外付けハードドライブを求めている場合は、必要な容量を尋ねる可能性があります。 Microsoftは、バックアップドライブ用に少なくとも200ギガバイトの容量のあるハードドライブを推奨しています。
Windows7のバックアップはWindows10で機能しますか?
Microsoftは、Windows 7に堅牢なバックアップと復元ツールを導入しました。これにより、ユーザーはユーザーファイルとシステムイメージのバックアップを作成できます。 Windows 10でファイルをバックアップおよび復元する手順が変更されましたが、Windows10でWindows7のバックアップと復元ツールを引き続き使用できます。
Windows 7にはバックアッププログラムがありますか?
Windows 7には、バックアップと復元の機能を開くためのさまざまな方法が用意されています。それらは、「スタートメニュー->すべてのプログラム->メンテナンス->バックアップと復元」にあります。また、[スタート]メニューに移動し、の検索ボックスに「バックアップ」という単語を入力して、[バックアップと復元]を選択することもできます。
Windows 10にアップグレードする前にコンピューターをバックアップするにはどうすればよいですか?
PCをバックアップする方法はいくつかあります。
- [スタート]ボタンを選択し、[コントロールパネル]>[システムとメンテナンス]>[バックアップと復元]を選択します。
- 次のいずれかを実行します。以前にWindowsバックアップを使用したことがない場合、または最近Windowsのバージョンをアップグレードした場合は、[バックアップのセットアップ]を選択し、ウィザードの手順に従います。
コンピューターのバックアップを停止するにはどうすればよいですか?
次の手順に従ってください:
- コントロールパネルを開きます。
- コンピュータのバックアップを選択します(システムとセキュリティの見出しの下)。
- ウィンドウの左側にある[スケジュールをオフにする]リンクをクリックします。
- UAC警告に襲われた場合は、[続行]ボタンをクリックするか、管理者のパスワードを入力してください。
Windowsバックアップが実行されているかどうかを確認するにはどうすればよいですか?
システムトレイのMozyアイコンを右クリックし、[ステータス]を選択します。ステータスウィンドウに[バックアップが進行中]と表示され、バックアップを一時停止するオプションが表示された場合は、現在実行中であり、そこで進行状況を監視できます。
バックアップをオフにするにはどうすればよいですか?
AndroidでGoogle+自動バックアップを無効にする
まず、アプリを起動して[設定]に移動します。次に、[設定]メニューで、[カメラと写真]>[自動バックアップ]に移動します。これで、スイッチを切り替えるだけでオフにできます。
-
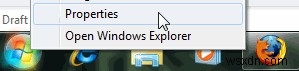 効率を高めるためにWindows7のスタートメニューをカスタマイズする方法
効率を高めるためにWindows7のスタートメニューをカスタマイズする方法ここMakeTechEasierでは、複雑なものを可能な限りシンプルにするビジネスを行っています。以前、Windows 7で右クリックメニューをカスタマイズする方法についてはすでに説明しました。知らないかもしれませんが、Windows7のスタートメニューもカスタマイズできるということです。管理ツールを追加し、[ファイル名を指定して実行]コマンドと[最近のアイテム]を有効にしてWindows 7の[スタート]メニューを装飾したり、ショートカットをダブルクリックしてすべての最近のアイテムを削除したりできます。これらの調整により、Windowsリソースへのアクセスが高速化され、日常のタスクがより効率
-
 Windows10でフラッシュドライブを使用する方法
Windows10でフラッシュドライブを使用する方法フラッシュドライブ---サムドライブとも呼ばれます---はデータストレージデバイスです。小型で持ち運び可能で、USBポートを備えた任意のコンピューターまたはデバイスに接続できます。ドライブは、NANDおよびNORフラッシュメモリチップの使用からその名前が付けられています。 NANDフラッシュメモリは、スローしたファイルタイプを保存できます。 使用可能なストレージの量は、デバイスによって異なります。通常、最小容量は16GBです。トップエンドでは、1TBのフラッシュドライブが提供されていますが、150ドル以上の費用がかかります。高品質のミッドレンジ製品には、256GBバージョンのSanDiskC
-
 サポートされていないPCにWindows11をインストールする方法(およびすべきでない理由)
サポートされていないPCにWindows11をインストールする方法(およびすべきでない理由)人々にPCをアップグレードさせるためのプッシュであるか、Windows11が実際にはWindows10よりもはるかに強力であるかにかかわらず、多くのPCは新しいWindows11アップグレードと互換性がないというのが真実です。お使いのPCがMicrosoftの互換性要件のリストに合格しなかった場合でも、まだあきらめないでください。サポートされていないPCにWindows11をインストールすることは可能ですが、リスクに見合う価値があるかどうかはあなた次第です。 互換性が重要な理由 最先端のソフトウェアが古いハードウェアで動作するのは良いことですが、それは単にそのように設計されていないだけです
