GPTはBIOSから起動できますか?
GPTパーティションスキームでパーティション化されたディスクを利用するために、UEFIから起動する必要はありません。したがって、マザーボードがBIOSモードのみをサポートしている場合でも、GPTディスクが提供するすべての機能を利用できます。
GPTから起動できますか?
Windowsを起動することは可能です BIOSベースのコンピューター上のGPTディスクからですが、これを行う方法はハックです。これらは2つのカテゴリに分類されます。ハイブリッドMBRを使用する-GPTディスク上にハイブリッドMBRを作成すると、Windowsはハイブリッドパーティションから起動できるようになります。
GPTはUEFIなしで使用できますか?
GUIDパーティションテーブル(GPT)は、Unified Extensible Firmware Interface(UEFI)イニシアチブの一部として導入されました。したがって、GPTパーティショニングスタイルを使用するには、マザーボードがUEFIメカニズムをサポートしている必要があります。 マザーボードはUEFIをサポートしていないため、ハードディスクでGPTパーティショニングスタイルを使用することはできません 。
BIOSでGPTとMBRを確認できますか?
[ディスクの管理]ウィンドウで、確認するディスクを見つけます。それを右クリックして「プロパティ」を選択します。 「ボリューム」タブをクリックします。 「パーティションスタイル」の右側 、」、ディスクが使用しているものに応じて、「マスターブートレコード(MBR)」または「GUIDパーティションテーブル(GPT)」のいずれかが表示されます。
GPTはレガシーですか、それともUEFIですか?
注:GPTは、UEFIBIOSモードを使用している場合の要件です。 また、Windows 10をインストールしたい場合。また、これらの手順を実行している間、すべての情報が失われます。 MBR(マスターブートレコード)とGPT(GUIDパーティションテーブル)は、パーティション情報をドライブに保存する2つの異なる方法です。
BIOSをUEFIに変更できますか?
レガシーBIOSを使用していることを確認し、システムをバックアップしたら、レガシーBIOSをUEFIに変換できます。 1.変換するには、コマンドプロンプトからにアクセスする必要があります Windowsの高度なスタートアップ。そのためには、Win + Xを押し、「シャットダウンまたはサインアウト」に移動し、Shiftキーを押しながら「再起動」ボタンをクリックします。
UEFIはMBRを起動できますか?
UEFIは、ハードドライブのパーティション分割の従来のマスターブートレコード(MBR)方式をサポートしていますが、それだけではありません 。また、GUIDパーティションテーブル(GPT)を操作することもできます。これにより、MBRがパーティションの数とサイズに課す制限がなくなります。 …UEFIはBIOSよりも高速である可能性があります。
UEFIモードとは何ですか?
Unified Extensible Firmware Interface(UEFI)は、オペレーティングシステムとプラットフォームファームウェア間のソフトウェアインターフェイスを定義する、公開されている仕様です。 。 …UEFIは、オペレーティングシステムがインストールされていなくても、コンピューターのリモート診断と修復をサポートできます。
GPTまたはMBRのどちらを使用する必要がありますか?
さらに、2テラバイトを超えるメモリを搭載したディスクの場合、GPTが唯一のソリューションです 。したがって、古いMBRパーティションスタイルの使用は、古いハードウェアと古いバージョンのWindowsおよびその他の古い(または新しい)32ビットオペレーティングシステムにのみ推奨されるようになりました。
Windowsの場合、スタートパネルおよびBIOSモードの「システム情報」 、ブートモードを見つけることができます。 Legacyと表示されている場合は、システムにBIOSが搭載されています。 UEFIと表示されている場合は、UEFIです。
Windows 10にMBRまたはGPTを使用する必要がありますか?
ドライブを設定するときにGPTを使用することをお勧めします 。これは、すべてのコンピューターが移行しつつある、より近代的で堅牢な標準です。古いシステムとの互換性が必要な場合(たとえば、従来のBIOSを搭載したコンピューターのドライブからWindowsを起動する機能など)、今のところMBRを使用する必要があります。
UEFIまたはBIOSのどちらを使用しているかを確認するにはどうすればよいですか?
コンピュータがUEFIまたはBIOSを使用しているかどうかを確認する方法
- Windows + Rキーを同時に押して、[実行]ボックスを開きます。 MSInfo32と入力し、Enterキーを押します。
- 右側のペインで、「BIOSモード」を見つけます。 PCがBIOSを使用している場合、レガシーが表示されます。 UEFIを使用している場合は、UEFIが表示されます。
NTFS MBRまたはGPTですか?
GPT は、MBRの後継として作成されたパーティションテーブル形式です。 NTFSはファイルシステムであり、他のファイルシステムはFAT32、EXT4などです。
-
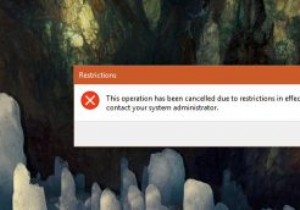 Windowsで[実行]ダイアログボックスを無効にする方法
Windowsで[実行]ダイアログボックスを無効にする方法Windowsでは、[実行]ダイアログボックスは、さまざまなアクションを実行し、数回クリックするだけでWindowsのさまざまな埋め込み設定にアクセスできる最もよく使用されるツールの1つです。このツールの強力さを考えると、ユーザーによる[実行]ダイアログボックスの使用を制限する必要がある場合があるのは当然のことです。 幸い、Windowsレジストリエディタまたはグループポリシーエディタを使用して、Windowsで[実行]ダイアログボックスを無効にするのは非常に簡単です。この記事では、両方の方法を紹介します。快適なものに従ってください。 レジストリを使用してWindowsで[実行]ダイアログボ
-
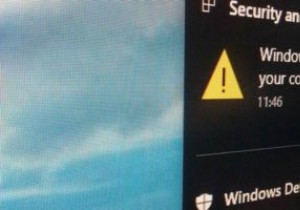 自分自身をよりよく保護するためにWindowsDefenderを構成する方法
自分自身をよりよく保護するためにWindowsDefenderを構成する方法Windowsユーザーの場合は、厄介なウイルス、トロイの木馬、マルウェアなどから身を守るために、Bit Defender、Kaspersky、AVG、Avastなどのサードパーティのウイルス対策ソリューションを使用している可能性があります。 しかし、WindowsにはWindows Defenderと呼ばれる独自のウイルス対策ソフトウェアが組み込まれていることをご存知ですか?実際、ウイルス対策ソフトウェアがインストールされていない場合、Windowsは自動的にWindows Defenderをオンにして、ウイルスやマルウェアからユーザーを保護します。これが、Windows7のようにウイルス対
-
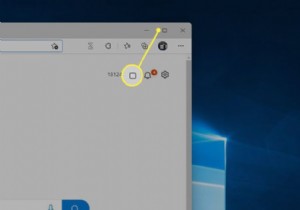 Windows11でスナップレイアウトを使用して画面を分割する方法
Windows11でスナップレイアウトを使用して画面を分割する方法知っておくべきこと ウィンドウの最大化の上にマウスカーソルを置きます ボタン。 スナップレイアウトオプションのメニューが表示されます。好みのオプションを選択してください。 スナップフライアウトでウィンドウを選択して、追加のウィンドウをスナップします。 Windows 11には、スナップレイアウトと呼ばれるマルチタスク機能が含まれています。この機能は、開いているウィンドウを整理するための新しいオプションを提供します。 Windows11でスナップレイアウトを使用して画面を分割する方法は次のとおりです。 Windows11でスナップレイアウトを使用して画面を分割する方法 スナップレイア
