Windows 10で高性能設定を変更するにはどうすればよいですか?
ゲーム用PCでも、「高性能」電源プランを有効にする必要はありません。 CPUが速くなることはありません。要求の厳しいゲームを実行しているときは、CPUが自動的に最高速度まで上昇します。
Windows 10で究極のパフォーマンスモードを取得するにはどうすればよいですか?
[システム]ページで、左側の[電源とスリープ]タブをクリックします。右側の[関連設定]セクションの下にある[追加の電源設定]リンクをクリックします。ポップアップ表示されるウィンドウで、[追加のプランを表示]をクリックしてから、[最終的なパフォーマンス]オプションをクリックします。
高性能電源プランのロックを解除するにはどうすればよいですか?
MicrosoftSurfaceデバイスで電源プランのロックを解除する方法
- regeditと入力して、レジストリエディタを開きます。
- 「HKEY_LOCAL_MACHINESYSTEMCurrentControlSetControlPower」に移動します
- 「CsEnabled」をダブルクリックします
- 値データを「1」から「0」に変更します
- [OK]をクリックします。
- コンピュータを再起動して、これらの変更をシステムに適用します。
Windowsのパフォーマンス設定を変更するにはどうすればよいですか?
最高のパフォーマンスを得るためにすべての視覚効果を調整するには:
- [スタート]ボタンをクリックし、[コントロールパネル]をクリックして、パフォーマンス情報とツールを開きます。 …
- [視覚効果の調整]をクリックします。 …
- [視覚効果]タブをクリックし、[最高のパフォーマンスを得るために調整]をクリックして、[OK]をクリックします。 (
高性能モードはFPSを増加させますか?
ただし、上記の高性能モードを使用しても、ゲームで常に役立つとは限りません。また、FPSを上げることもできません。パフォーマンスは、GPUとCPUの温度/使用状況、プレイ中のゲーム、適用される画面解像度など、他の要因にも依存します。
完全に安全です。バッテリー電源を使用している場合は、より多くのバッテリーを消費するため、旅行中にバッテリー電源を使用している場合は、電源をオンにしない方がよいでしょう。
なぜ高性能電源プランがないのですか?
まず、高性能電源プランが表示されているかどうかを確認します。タスクバーのバッテリーアイコンを右クリックして、[電源オプション]を選択します。完全なリストを表示するには、[追加のプランを表示]をクリックする必要がある場合があります。ハイパフォーマンスプランがない場合は、作成する必要があります。
Androidで高性能モードを有効にするにはどうすればよいですか?
自分でハイパフォーマンスモードを試してみてください
Galaxy Note10またはNote10+で高性能電源モードを試してみたい場合は、設定アプリを開き、[デバイスケア]をタップし、[バッテリー]を選択してから、[電源モード]をタップします。ここで、[高性能]を選択し、[適用]ボタンをクリックします。
Windows 10でグラフィック設定を変更するにはどうすればよいですか?
Windows10での表示設定の表示
- [スタート]>[設定]>[システム]>[表示]を選択します。
- テキストとアプリのサイズを変更する場合は、[スケールとレイアウト]の下のドロップダウンメニューからオプションを選択します。 …
- 画面の解像度を変更するには、[ディスプレイの解像度]の下にあるドロップダウンメニューを使用します。
Windows 10で電源設定を変更するにはどうすればよいですか?
Windows 10で電源とスリープの設定を調整するには、[スタート]に移動し、[設定]>[システム]>[電源とスリープ]を選択します。
Windowsアニメーション設定を変更するにはどうすればよいですか?
または、[スタート]メニュー、[設定]、[アクセスのしやすさ]の順に選択します。アクセスのしやすさの設定で、左側の列から[表示]を選択します。右側で、[Windowsのシンプル化とパーソナライズ]セクションまで下にスクロールします。 [Windowsでアニメーションを表示]の下のトグルスイッチを選択して、アニメーションの視覚効果をオフにします。
-
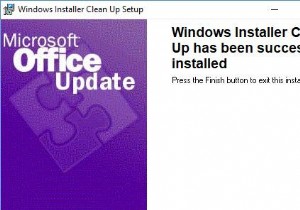 Windowsインストーラクリーンアップユーティリティ:ダウンロードと使用法
Windowsインストーラクリーンアップユーティリティ:ダウンロードと使用法Windows 10、8、7の一部のプログラムで問題が発生した場合、通常、プログラムのアンインストールが問題を解決するための最後の効果的な方法です。ただし、一部のユーザーは、関連するファイルとレジストリを完全に削除するために、Windowsインストーラクリーンアップユーティリティという名前のWindowsプログラムをインストールするように求められるのが一般的です。 しかし、このなじみのないプログラムの安全性と信頼性を疑う人もいます。 Windows 10用のWindowsインストーラークリーンアップユーティリティはありますか?このWindowsインストーラのクリーンアップは何をしますか?本
-
 Windows10でWiFiを一時的に無効にする方法
Windows10でWiFiを一時的に無効にする方法ノートパソコンを持って移動している場合は、インターネットを使用する必要がない場合があります。おそらく、ワープロで作業をしているのか、WiFiポイントから遠く離れているため、インターネットにまったくアクセスできないのかもしれません。 WiFi接続を使用していない場合は、バッテリーを節約するためにアダプターをオフにすることをお勧めします。幸い、Windows10にはWiFiを無効にする方法がいくつかあります。実際、設定した時間が経過した後、再びオンにする方法もあります。 プリセットキーボードコマンドの使用 ノートパソコンを使用している場合は、キーボードだけでWi-Fiを有効または無効にできる可能
-
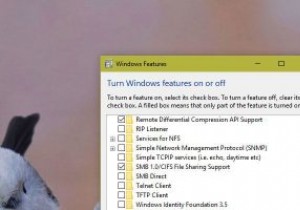 WindowsでSMBv1を無効にする方法
WindowsでSMBv1を無効にする方法SMBv1(サーバーメッセージブロックバージョン1)は、Windowsでデフォルトで有効になっている最も古いプロトコルの1つです。古くて安全でないプロトコルであるため、WannaCryランサムウェアやPetyaワイパーなどの最近の災害では、これを使用して急速に拡散し、世界中の何千ものシステムに感染しました。世界はすでにより安全なSMBバージョン3に移行しているため、古いプロトコルを無効にしてシステムをより安全にすることができます。実際、Microsoftは、ユーザーや組織がSMBv1を無効にすることを数年間推奨してきました。 WindowsでSMBv1を無効にする方法は次のとおりです。 Wi
