Windows 10でフォントを有効にするにはどうすればよいですか?
Windows 10にフォントをインストールできないのはなぜですか?
すべてのフォントの問題を修正する最も簡単な方法は、専用のフォント管理ソフトウェアを使用することです。この問題を回避するには、フォントの整合性を確認することを強くお勧めします。特定のフォントがWindows10にインストールされない場合は、セキュリティ設定を調整する必要があります。
Windowsでフォントをアクティブ化するにはどうすればよいですか?
フォントを追加する
- フォントファイルをダウンロードします。 …
- フォントファイルが圧縮されている場合は、.zipフォルダーを右クリックし、[抽出]をクリックして解凍します。 …
- 必要なフォントを右クリックして、[インストール]をクリックします。
- プログラムによるコンピューターへの変更を許可するように求められ、フォントのソースが信頼できる場合は、[はい]をクリックします。
フォントを有効にするにはどうすればよいですか?
Windowsへのフォントのインストール
- GoogleFontsまたは別のフォントウェブサイトからフォントをダウンロードします。
- をダブルクリックしてフォントを解凍します。 …
- フォントフォルダを開くと、ダウンロードした1つまたは複数のフォントが表示されます。
- フォルダを開き、各フォントファイルを右クリックして、[インストール]を選択します。 …
- これでフォントがインストールされます!
23日。 2020г。
Windows 10でフォントを復元するにはどうすればよいですか?
Windows 10でデフォルトのフォントを復元するにはどうすればよいですか?
- a:Windowsキー+Xを押します。
- b:次に[コントロールパネル]をクリックします。
- c:次に[フォント]をクリックします。
- d:次に[フォント設定]をクリックします。
- e:[デフォルトのフォント設定に戻す]をクリックします。
6окт。 2015年。
Windows 10でフォントを追加および削除するにはどうすればよいですか?
Windows10でフォントをインストールおよび管理する方法
- Windowsのコントロールパネルを開きます。
- 外観とパーソナライズを選択します。
- 下部にある[フォント]を選択します。 …
- フォントを追加するには、フォントファイルをフォントウィンドウにドラッグするだけです。
- フォントを削除するには、選択したフォントを右クリックして[削除]を選択します。
- プロンプトが表示されたら[はい]をクリックします。
1月。 2018г。
Windows 10にTTFフォントを追加するにはどうすればよいですか?
WindowsにTrueTypeフォントをインストールするには:
- [スタート]、[選択]、[設定]の順にクリックし、[コントロールパネル]をクリックします。
- [フォント]をクリックし、メインツールバーの[ファイル]をクリックして、[新しいフォントのインストール]を選択します。
- フォントが配置されているフォルダを選択します。
- フォントが表示されます。 TrueTypeというタイトルの目的のフォントを選択し、[OK]をクリックします。
20日。 2018г。
インストールされているフォントがWordに表示されないのはなぜですか?
フォントが破損しているか、システムがフォントを読み取っていません
フォントがカスタムフォントではなく、Officeプログラムに表示されない場合、フォントが破損している可能性があります。フォントを再インストールするには、Mac OS X:フォントの場所とその目的を参照してください。
一度に複数のフォントをインストールするにはどうすればよいですか?
Windows:
- 新しくダウンロードしたフォントがあるフォルダを開きます(zipファイルを抽出します)
- 抽出されたファイルが多くのフォルダーに分散している場合は、CTRL+Fを押して「」と入力します。 ttfまたは。 otfを選択し、インストールするフォントを選択します(CTRL + Aですべてのフォントをマークします)
- マウスを右クリックして[インストール]を選択します
VSコードのフォントをどのように変更しますか?
VS Codeでフォント設定を変更するには、[ファイル]->[設定]->[設定]に移動し(またはCtrl +カンマを押して)、ユーザー設定を表示します。
Word用のフォントを増やすにはどうすればよいですか?
AndroidのWordにフォントを追加する
最初にAndroidデバイスをroot化する必要があります。ステップ2.デバイスがルート化されたら、FXファイルエクスプローラーをインストールし、提供されているルートアドオンツールをデバイスにインストールするだけです。次に、プログラム内で、Androidデバイスにインストールされているフォントファイルにもアクセスします。
フリーフォントをダウンロードするにはどうすればよいですか?
したがって、次にフォントをダウンロードするときは、ここにアクセスして、活版印刷のインスピレーションの世界を発見してください。
- FontM。 FontMは無料のフォントをリードしていますが、いくつかの優れたプレミアムオファリングへのリンクもあります(画像クレジット:FontM)…
- FontSpace。便利なタグは、検索を絞り込むのに役立ちます。 …
- DaFont。 …
- クリエイティブマーケット。 …
- Behance。 …
- フォンタシー。 …
- FontStruct。 …
- 1001フリーフォント。
29янв。 2019г。
フォントを携帯電話にダウンロードするにはどうすればよいですか?
Androidデバイスへのカスタムフォントのダウンロード、抽出、インストール
- フォントをAndroidSDカードに抽出>iFont>カスタム。 [抽出]をクリックして抽出を完了します。
- フォントはカスタムフォントとしてマイフォントに配置されます。
- フォントを開いてフォントをプレビューし、デバイスにインストールします。
Windowsフォントを復元するにはどうすればよいですか?
それを行うには:
- [コントロールパネル]->[外観とカスタマイズ]->[フォント]に移動します。
- 左側のペインで、[フォント設定]を選択します。
- 次のウィンドウで、[デフォルトのフォント設定に戻す]ボタンをクリックします。
5日。 2018г。
Windows 10のデフォルトのフォントスタイルは何ですか?
ご意見をいただきありがとうございます。 #1への回答–はい、SegoeはWindows 10のデフォルトです。レジストリキーを追加して、通常から太字または斜体に変更することしかできません。
Windowsフォントを修正するにはどうすればよいですか?
コントロールパネルを開いた状態で、[外観とカスタマイズ]に移動し、[フォント]の下の[フォント設定を変更]に移動します。 [フォント設定]で、[デフォルトのフォント設定に戻す]ボタンをクリックします。その後、Windows10はデフォルトのフォントの復元を開始します。 Windowsは、入力言語設定用に設計されていないフォントを非表示にすることもできます。
-
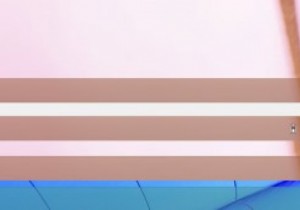 Windows8でタスクバーアイコンを非表示にして通知領域を微調整する方法
Windows8でタスクバーアイコンを非表示にして通知領域を微調整する方法レジストリエディタとプロパティを使用して、Windows8のタスクバーと通知領域をカスタマイズするための注目すべき調整があります。プログラムのアイコンがバックグラウンドで実行されている場所でそれらをクリーンアップしたい場合は、レジストリを少し編集してハッキングするのは簡単です。 他のユーザーは、タスクバーの右下にある小さなアイコンを完全に捨てることを好みます。一部のユーザーは、頻繁に使用するいくつかのプログラムを表示したい場合があります。いずれにせよ、プロセスは単純で実行可能です。レジストリエディタとコントロールパネルの使い方を知っていることを期待しています。つまり、キーと値を追加する基本か
-
 WindowsPCに自動的にログインする方法
WindowsPCに自動的にログインする方法主に自宅または別の安全な環境でWindowsデバイスを使用している場合は、管理者アカウントに自動的にログインできるようにすることができます。これにより、システムパスワードをスキップして、デスクトップアクセスを高速化できます。インスタントログインは、コンピュータを頻繁に再起動したり、技術者に送信したり、ロックされたときにシステムに再入室したりする必要がある場合にも役立ちます。 Windowsの自動ログインを簡単に有効または無効にする方法を見てみましょう。 Windows10自動ログイン デフォルトでは、Windowsコンピューターにサインインするにはシステムパスワードが必要です。工場出荷時の状
-
 Windows7のセキュリティを強化するための5つの重要な対策
Windows7のセキュリティを強化するための5つの重要な対策Windows 7のセキュリティを向上させるために努力していない場合、プログラムの実行には常にリスクが伴います。たとえば、通常のユーザーが実行するプログラムは、レジストリを簡単に変更できるため、コンピュータの電源を入れるたびにレジストリが起動します。また、オペレーティングシステムを改善するように設計されたユーティリティが、WindowsXPでは機能するがWindows7では機能しない方法を使用してレジストリを変更できる場合もあります。ウイルスやその他の種類のマルウェアもシステムファイルを変更し、コンピュータを不安定にする可能性があります。では、自分自身を守るために何ができるでしょうか? この
