Windows 10でWiFiドライバーを見つけるにはどうすればよいですか?
Windows 10のWiFiドライバーはどこにありますか?
開くには、[スタート]ボタンを右クリックし、[デバイスマネージャー]を選択します。デバイスマネージャで、ネットワークアダプタを探します。見つかったら、カテゴリを展開して、ワイヤレスアダプタを含むすべてのネットワークアダプタを表示します。ここで、Wi-Fiアダプターは、そのエントリで「ワイヤレス」という用語を探すことで見つけることができます。
WiFiドライバーを見つけるにはどうすればよいですか?
- [スタート]を右クリックします。画面の左下隅にあるボタン。
- デバイスマネージャーを選択します。
- [ネットワークアダプタ]をクリックしてセクションを展開します。インテル®ワイヤレス・アダプターがリストされています。 …
- ワイヤレスアダプタを右クリックして、[プロパティ]を選択します。
- [ドライバ]タブをクリックして、ワイヤレスアダプタのプロパティシートを表示します。
WiFiドライバーがWindows10にインストールされているかどうかを確認するにはどうすればよいですか?
「デバイスマネージャ」と入力し、デバイスマネージャを開きます。デバイスマネージャー内で、ネットワークアダプターを見つけて展開し、現在インストールされているすべてのアダプターを表示します。
Windows 10にはWiFiドライバーがありますか?
Windows 10には、Wi-Fiを含む多くのハードウェアデバイス用のドライバーがインストールされていますが、ドライバーが古くなる場合があります。 …デバイスマネージャを開くには、Windowsキーを右クリックし、リストからデバイスマネージャを選択します。ネットワークアダプタカテゴリをダブルクリックして展開します。
ワイヤレスドライバーを手動でインストールするにはどうすればよいですか?
インストーラーを実行してドライバーをインストールします。
- デバイスマネージャを開きます(これは、Windowsを押して入力することで実行できます)
- ワイヤレスアダプタを右クリックして、[ドライバソフトウェアの更新]を選択します。
- ダウンロードしたドライバーを参照して見つけるオプションを選択します。その後、Windowsがドライバをインストールします。
1янв。 2021年。
コンピューターがWiFiに接続しないのに、電話は接続するのはなぜですか?
まず、LAN、有線接続を使用してみてください。問題がWi-Fi接続のみに関係している場合は、モデムとルーターを再起動します。電源を切り、しばらく待ってから再度電源を入れてください。また、ばかげているように聞こえるかもしれませんが、物理的なスイッチまたはファンクションボタン(キーボードのFN)を忘れないでください。
WiFi用のドライバーはどれですか?
WiFiカードドライバーがインストールされている場合は、デバイスマネージャーを開き、WiFiカードデバイスを右クリックして、[プロパティ]-> [ドライバー]タブを選択すると、ドライバープロバイダーが一覧表示されます。ハードウェアIDを確認してください。デバイスマネージャに移動し、[ネットワークアダプタ]を展開します。
WiFiドライバーを再インストールするにはどうすればよいですか?
方法は次のとおりです。
- [デバイスマネージャー]で、[ネットワークアダプター]を選択します。次に、[アクション]をクリックします。
- [スキャン]をクリックしてハードウェアを変更します。次に、Windowsはワイヤレスネットワークアダプタの不足しているドライバを検出し、自動的に再インストールします。
- [ネットワークアダプタ]をダブルクリックします。
13日。 2018г。
インターネットなしでワイヤレスアダプタドライバをインストールするにはどうすればよいですか?
方法1:ネットワークカード用のドライバータレントを備えたLAN/有線/無線ネットワークドライバーをダウンロードしてインストールする
- ネットワーク接続が利用可能なコンピューターに移動します。 …
- USBドライブをコンピューターに接続し、インストーラーファイルをコピーします。 …
- ユーティリティを起動すると、高度な設定なしで自動的にスキャンが開始されます。
9日。 2020г。
Windows 10アダプターをインストールするにはどうすればよいですか?
Windows 10にアダプターを手動でインストールする方法は?
- アダプターをコンピューターに挿入します。
- 更新されたドライバーをダウンロードして解凍します。
- コンピュータアイコンを右クリックし、[管理]をクリックします。 …
- デバイスマネージャを開きます。 …
- [コンピューターの参照]をクリックしてドライバーソフトウェアを探します。
- [コンピューター上のデバイスドライバーのリストから選択させてください]をクリックし、[次へ]をクリックします。
Windows 10でWiFiを有効にするにはどうすればよいですか?
Windows 10
- [Windows]ボタン->[設定]->[ネットワークとインターネット]をクリックします。
- Wi-Fiを選択します。
- Wi-Fiをスライドすると、利用可能なネットワークが一覧表示されます。 [接続]をクリックします。 WiFiを無効/有効にします。 Wi-Fiオプションが存在しない場合は、[ウィンドウ7、8、および10の範囲でワイヤレスネットワークを検出できません]に従ってください。
デバイスマネージャを使用してネットワークアダプタドライバをインストールする方法
- オープンスタート。
- デバイスマネージャーを検索し、一番上の結果をクリックしてアプリを開きます。
- ネットワークアダプタブランチを拡張します。
- 問題のあるアダプタを右クリックして、[ドライバの更新]オプションを選択します。 …
- [コンピューターを参照してドライバーソフトウェアを検索する]オプションをクリックします。
7авг。 2020г。
Windows 10にはドライバーが必要ですか?
Windows 10のインストール後に入手する必要のある重要なドライバー新しいインストールまたはアップグレードを実行するときは、コンピューターモデルの製造元のWebサイトから最新のソフトウェアドライバーをダウンロードする必要があります。重要なドライバーには、チップセット、ビデオ、オーディオ、ネットワーク(イーサネット/ワイヤレス)が含まれます。
Wi-Fiアダプターをインストールするにはどうすればよいですか?
アダプターをコンピューターに挿入します。
- [コンピューター]を右クリックし、[管理]をクリックします。
- デバイスマネージャを開きます。 …
- [コンピューターの参照]をクリックしてドライバーソフトウェアを探します。
- [コンピューター上のデバイスドライバーのリストから選択します]をクリックします。 …
- [ディスクを使用]をクリックします。
- [参照]をクリックします。
- ドライバーフォルダ内のinfファイルをポイントし、[開く]をクリックします。
17日。 2020г。
Windows 10にはドライバーが組み込まれていますか?
Windows 10は、デバイスを最初に接続したときに、デバイスのドライバーを自動的にダウンロードしてインストールします。 …Windows10には、少なくともハードウェアが正常に動作することを保証するためにユニバーサルベースで動作するデフォルトのドライバーも含まれています。必要に応じて、ドライバを自分でインストールすることもできます。
-
 Windows10フォーカスアシストを使用して通知を制御する方法
Windows10フォーカスアシストを使用して通知を制御する方法ゲームをしているときも、会議をしているときも、Excelで数字を操作しているときも、関係のないアプリやプログラムからのアラートは深刻な注意散漫を引き起こす可能性があります。フォーカスアシストは、通知、アラート、サウンドに優先順位を付けることで生産性を向上させる、見過ごされがちなWindows10の機能です。 以前は「QuietHours」と呼ばれていたFocusAssistは、Skype通話、Outlookリマインダー、ブラウザーアラート、および同様の注意散漫を黙って追放します。ここでは、頻繁なリマインダーからの当然のタイムアウトを提供するためにどのように使用できるかを探ります。 Win
-
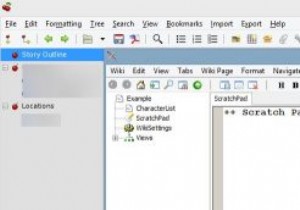 Windows用の型破りなテキストエディタ
Windows用の型破りなテキストエディタメモ帳は、aLeahが存在するのと同じように、まだ存在しています。 Windowsオペレーティングシステムの強力なコンポーネントであり、以前に使用したことがある可能性が非常に高いです。あなたはそれを使うのが好きではなかったかもしれませんが、あなたはそれを使いました。 Windowsでメモ帳を使用するのが気に入らなかった理由の主なものは、その動作です。何をしようとしているかによっては、ニーズに合わない場合があります。恐れることはありません。メモ帳の直接的な代替品として最適なものを3つ紹介しました。 しかし、彼らがあなたのかゆみを傷つけない場合はどうなりますか?メモ帳の基本的なデザインから逸脱
-
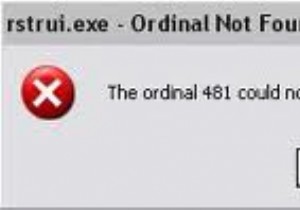 WindowsXPiertutil.dllエラーを修正する方法
WindowsXPiertutil.dllエラーを修正する方法ITプロフェッショナルとしての私の仕事では、最近、WindowsXPマシンで「iertutil.dll」エラーが大量に発生しています。この問題は一部のWindowsVistaのインストールにも影響していると思いますが、以下の解決策はXPでのみテストされています。 Internet Explorer 8のアップデート後にこの問題に遭遇した不運な人の一人なら、システムを完全に再インストールせずにシステムを復旧して実行するために試すことができるいくつかの異なることがあります。最初に行う必要があるのは、ご使用のバージョンのInternetExplorerに適用できるバージョンの「iertuti
