ソフトウェアを使用してWindows10のCドライブをどのように拡張しますか?
Cドライブをソフトウェアでどのように拡張しますか?
1.パーティションを縮小し、C:ドライブを拡張するための未割り当て領域を残します。C:ドライブの横にあるパーティションを右クリックして、[サイズ変更/移動]を選択します。 C:ドライブの横にあるパーティションの端をドラッグして縮小し、システムC:ドライブの横に未割り当ての領域を残して、[OK]をクリックします。
CドライブのWindows10を拡張できますか?
Windows 10のディスクの管理は、システムパーティションを正常に拡張するのに常に役立つとは限りません。ボリュームの拡張機能は、Cドライブの横に未割り当てのスペースがある場合にのみ使用できるため、それ以外の場合、ボタンはグレー表示されます。
Cドライブを無料で拡張するにはどうすればよいですか?
ステップ2:Cドライブスペースを増やす
- パーティションを縮小して未割り当て領域を解放する:C:ドライブの横にあるパーティションを右クリックし、[サイズ変更/移動]を選択します。 …
- C:ドライブを右クリックして、[サイズ変更/移動]を選択します。
- システムパーティションの端を未割り当て領域にドラッグして、C:ドライブに領域を追加します。
Cドライブを拡張できないのはなぜですか?
Cドライブのボリュームを拡張できないなど、ボリュームを拡張できない場合でも、心配する必要はありません。 …コンピュータで[ボリュームの拡張]オプションがグレー表示されている理由がわかります。ハードドライブに未割り当ての領域がありません。拡張するパーティションの背後に、隣接する未割り当て領域または空き領域はありません。
Cドライブの容量を増やすにはどうすればよいですか?
#1。隣接する未割り当て領域でCドライブ領域を増やす
- このPC/マイコンピュータを右クリックし、[管理]をクリックして、[ストレージ]の下の[ディスクの管理]を選択します。
- ローカルディスクCドライブを見つけて右クリックし、[ボリュームの拡張]を選択します。
- システムCドライブにスペースを設定して追加し、[次へ]をクリックして続行します。
Cドライブを変更するにはどうすればよいですか?
別のドライブにアクセスするには、ドライブの文字に続けて「:」を入力します。たとえば、ドライブを「C:」から「D:」に変更する場合は、「d:」と入力してから、キーボードのEnterキーを押します。ドライブとディレクトリを同時に変更するには、cdコマンドを使用してから、「/d」スイッチを使用します。
PCやラップトップをフォーマットせずにローカルCドライブを拡張するにはどうすればよいですか?
FAQをフォーマットせずにWindows10でCドライブスペースを増やす方法
- [マイコンピュータ]を右クリックして、[管理]->[ストレージ]->[ディスクの管理]を選択します。
- 拡張するパーティションを右クリックし、[ボリュームの拡張]を選択して続行します。
- ターゲットパーティションにサイズを設定して追加し、[次へ]をクリックして続行します。
23日。 2021年。
Windows 10でCドライブのスペースを減らすにはどうすればよいですか?
Windows10のドライブスペースを解放する
- [スタート]メニューを開き、[設定]>[システム]>[ストレージ]を選択します。ストレージ設定を開きます。
- ストレージセンスをオンにして、Windowsが不要なファイルを自動的に削除するようにします。
- 不要なファイルを手動で削除するには、[スペースを自動的に解放する方法を変更する]を選択します。 [今すぐ空き容量を増やす]で、[今すぐクリーンアップ]を選択します。
Windows 10でディスク容量を増やすにはどうすればよいですか?
ディスク管理を使用してボリュームを拡張するには
- 管理者権限でディスク管理を開きます。 …
- 拡張するボリュームを選択して押したまま(または右クリック)してから、[ボリュームの拡張]を選択します。 …
- [次へ]を選択し、ウィザードの[ディスクの選択]ページ(ここに表示)で、ボリュームを拡張する量を指定します。
19日。 2019г。
グレー表示されたCドライブをどのように拡張しますか?
Cドライブを選択します。それを右クリックすると、「ボリュームの拡張」のオプションが灰色で表示されます。実際、ディスク管理ツールの「ボリュームの拡張」オプションは、拡張するボリュームの背後に連続した未割り当て領域がある場合にのみ使用できます。
-
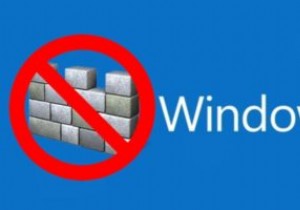 Windows10でWindowsDefenderを完全に無効にする方法
Windows10でWindowsDefenderを完全に無効にする方法Windows 10を使用すると、WindowsDefenderと呼ばれる独自のウイルス対策が付属していることに気付くでしょう。これはWindows自体の一部として提供され、あまり介入しなくても自動的に実行されます。ただし、一部のユーザーにとっては、WindowsDefenderはヘルプというよりも面倒です。そのため、彼らはWindowsDefenderを安心して無効にしたいと思うでしょう。 この記事でわかるように、Windows10でWindowsDefenderを無効にすることは、本来あるべきほど簡単ではありません。とにかく、ディフェンダーがダウンしてダウンしたままであることを確認するこ
-
 FileInspect:コンピューターで実行されているWindowsプロセスについての真実を学ぶ
FileInspect:コンピューターで実行されているWindowsプロセスについての真実を学ぶコンピュータのバックグラウンドで実行され、すべてのアプリケーションの速度が低下したり、クラッシュしたりするファイル/プロセスが何であるか疑問に思ったことはありませんか?タスクマネージャーを簡単に起動して、実行中のプロセスを確認できることはわかっていますが、私が言いたかったのは、本当に知っているということです。 それらは何ですか、それらの機能、およびいくつかのシステムリソースを解放するためにそれらを削除/無効化しても安全かどうか? これまで、私たちのような初心者が舞台裏を理解する簡単な方法はありませんでした。 File Inspectを使用すると、これは突然簡単になります(そして、簡単にエキス
-
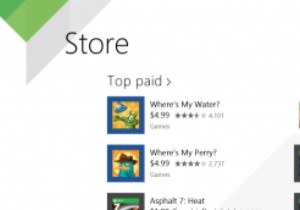 Windows8.1でアプリの自動更新を無効にする方法
Windows8.1でアプリの自動更新を無効にする方法ソフトウェアを最新の状態に保つことが完全に理にかなっている場合があります。たとえば、Windowsの自動更新は、発見される可能性のあるバグやセキュリティホールから確実に保護するのに役立ちます。 Windows 8.1では、ストアからインストールされたソフトウェアのアプリの自動更新のアイデアも導入されています。 最初はこれは素晴らしいアイデアのように思えるかもしれませんが、特定のアプリの新しいバージョンが好きかどうかを知る方法はありません。発見された可能性のある問題を修正するだけでなく、アップデートによって機能が追加および削除されます。依存するようになった機能がなくなったことを見つけるのは非常
