Windows 10のエラーはどこにありますか?
Windows 10でエラーをチェックするにはどうすればよいですか?
方法1。 イベントビューアでWindows10のクラッシュログを表示する
- Windows10Cortana検索ボックスに「イベントビューア」と入力します。 …
- これがイベントビューアのメインインターフェイスです。 …
- 次に、[Windowsログ]で[システム]を選択します。
- イベントリストで[エラー]を見つけてクリックします。 …
- 右側のウィンドウで[カスタムビューの作成]をクリックします。
Windowsエラーはどこにありますか?
Windows 7:
- Windowsの[スタート]ボタンをクリックし、[プログラムとファイルの検索]フィールドにイベントを入力します。
- イベントビューアを選択します。
- Windowsログ>アプリケーションに移動し、[レベル]列に[エラー]、[ソース]列に[アプリケーションエラー]が表示されている最新のイベントを見つけます。
- [全般]タブのテキストをコピーします。
コンピューター上のすべてのエラーを確認するにはどうすればよいですか?
手順:
- [スタート]ボタンをクリックしてから、[検索ボックス]をクリックします。
- この検索ボックスに「EvenViewer」と入力します。 …
- 左ペインの「Windowsログ」をクリックしてから、右ペインの「アプリケーション」をダブルクリックします。 …
- ここには、情報、警告、失敗の3種類のエラーログが表示されます。
MicrosoftはWindows11をリリースしていますか?
Microsoftは、10月5日にWindows11OSをリリースする準備が整っています。 、ただし、アップデートにはAndroidアプリのサポートは含まれません。 …PC上でAndroidアプリをネイティブに実行する機能は、Windows 11の最大の機能の1つであり、ユーザーはそれをもう少し待つ必要があるようです。
エラーログをどのように見つけますか?
実行コマンドを使用してWindowsエラーログにアクセスする
- キーボードからWindowsキーとRキーを同時に押して、[実行]ダイアログボックスを起動します。
- 新しく起動した実行ウィンドウで、eventvwrと入力します;
- Enterキーを押してコマンドを実行します;
- そして、イベントビューアウィンドウはその直後に自動的にポップアップするはずです。
Windowsがクラッシュした理由を確認するにはどうすればよいですか?
開くには、[スタート]をクリックし、「信頼性」と入力します。 次に、「信頼性履歴の表示」ショートカットをクリックします。信頼性モニターウィンドウは、日付ごとに配置され、右側の列は最新の日を表します。過去数週間のイベントの履歴を表示することも、週単位の表示に切り替えることもできます。
Windows 10には修復ツールがありますか?
回答:はい 、Windows 10には、一般的なPCの問題のトラブルシューティングに役立つ修復ツールが組み込まれています。
Windows 10でSSDエラーをチェックするにはどうすればよいですか?
このPCをファイルエクスプローラーで開き、スキャンするHDD/SSDを右クリックして[プロパティ]を選択します。ステップ2.[ツール]タブ->の下の[チェック]ボタンをクリックします エラーチェックセクション。
コンピュータに問題があるかどうかを確認するにはどうすればよいですか?
ツールを起動するには、Windows + Rを押して[実行]ウィンドウを開き、 mdsched.exeと入力します。 Enterキーを押します。 Windowsは、コンピュータを再起動するように促します。テストが完了するまでに数分かかります。終了すると、マシンは再び再起動します。
コンピューターで最近のアクティビティを確認するにはどうすればよいですか?
キーボードのWindowsキーを押します – Windowsの記号は、ほとんどのキーボードの左下隅、CtrlキーとAltキーの間にあります。これにより、コンピュータで最近編集されたすべてのファイルを表示するウィンドウが表示されます。
Windows 10はコピーされたファイルのログを保持しますか?
デフォルトでは、どのバージョンのWindowsもコピーされたファイルのログを作成しません 、USBドライブとの間、またはその他の場所から。
-
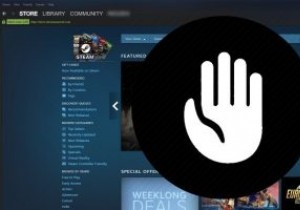 Windows10でアプリケーションをブロックする方法
Windows10でアプリケーションをブロックする方法Windows 10でアプリケーションをブロックする理由はたくさんあります。従業員(またはあなた)が職場で先延ばしになっていないことを確認することから、子供がアクセスしたくないものにアクセスできないようにすることまでです。彼らのアカウント。 ここでは、レジストリエディタを使用してWindows10でアプリとプログラムをブロックする方法を説明します。 注 :これを行う前に、予防策を講じてレジストリのバックアップを作成する必要があります。 レジストリエディタでブロックリストを作成する まず、アプリケーションをブロックするWindowsアカウントにサインインしていることを確認し、 Winを押し
-
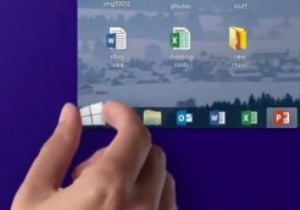 Windows8.1でシステムイメージツールを見つける方法
Windows8.1でシステムイメージツールを見つける方法以前、Windowsでシステムイメージを作成する方法について説明しました。ただし、Windows 8.1にアップグレードした場合は、料金が以前の場所ではないことに気付いたかもしれません。 Windows 8.1でシステムイメージツールを使用する場合は、次の場所にあります。 [セキュリティとファイルの履歴]に移動して、コントロールパネルからアクセスすることもできます。 2.ウィンドウの左下隅から[システムイメージのバックアップ]を選択します。 3.システムイメージのバックアップを作成します。 Windows8にあるシステムイメージツールはWindows8.1と同じように機能するため、バ
-
 Windows10フォーカスアシストを使用して通知を制御する方法
Windows10フォーカスアシストを使用して通知を制御する方法ゲームをしているときも、会議をしているときも、Excelで数字を操作しているときも、関係のないアプリやプログラムからのアラートは深刻な注意散漫を引き起こす可能性があります。フォーカスアシストは、通知、アラート、サウンドに優先順位を付けることで生産性を向上させる、見過ごされがちなWindows10の機能です。 以前は「QuietHours」と呼ばれていたFocusAssistは、Skype通話、Outlookリマインダー、ブラウザーアラート、および同様の注意散漫を黙って追放します。ここでは、頻繁なリマインダーからの当然のタイムアウトを提供するためにどのように使用できるかを探ります。 Win
