Linuxのファイルとディレクトリの名前を変更するためにどのコマンドを使用しますか?
LinuxおよびUnixライクなオペレーティングシステムでは、mv(moveの略)コマンドを使用して、ファイルやディレクトリの名前を変更したり、ある場所から別の場所に移動したりできます。ディレクトリの名前を変更するときは、mvコマンドに正確に2つの引数を指定する必要があります。
Linuxでディレクトリの名前を変更するにはどうすればよいですか?
Linuxでディレクトリの名前を変更するには、「mv」コマンドを使用します 名前を変更するディレクトリと、ディレクトリの宛先を指定します。このディレクトリの名前を変更するには、「mv」コマンドを使用して、2つのディレクトリ名を指定します。
ファイルとディレクトリの名前を変更するためにどのコマンドを使用しますか?
mvコマンドを使用します ファイルとディレクトリをあるディレクトリから別のディレクトリに移動したり、ファイルまたはディレクトリの名前を変更したりします。新しい名前を指定せずにファイルまたはディレクトリを新しいディレクトリに移動すると、元の名前が保持されます。重要:-iフラグを指定しない限り、mvコマンドは多くの既存のファイルを上書きする可能性があります。
ディレクトリの名前を変更するために使用されますか?
mvコマンドを使用したディレクトリの名前変更
基本的に、mvコマンドはファイルの移動に使用されますが、それによってフォルダとディレクトリの名前を変更することもできます。
Unixでディレクトリの名前を変更するにはどうすればよいですか?
Unixでディレクトリの名前を変更する構文
- ls mv driversoldriversls。
- ls mv -v driversoldriversls。
- mv -fdir1dir2。
- mv -idir1dir2。
- mv -ndir1dir2。
CMD名を変更するにはどうすればよいですか?
CMDを使用してコンピューター名を変更する方法
- CMDを開きます。 「スタート」を押して「cmd」と入力し、「コマンドプロンプト」エントリの横にある「管理者として実行」をクリックします。
- コンピューター名の変更CMDコマンドを入力します。コマンドプロンプトで、次のように入力して「Enter」を押します。wmic computersystem where name =”%computername%” call rename =” YOUR-NEW-NAME”
ファイルとディレクトリの名前を変更するためにどのコマンドを使用しますか?
A.mvコマンド ファイルを移動または名前変更するため、オプションAが正しいです。
フォルダの名前を変更するにはどうすればよいですか?
フォルダの名前を変更する
- Androidデバイスで、FilesbyGoogleを開きます。
- 下部にある[参照]をタップします。
- [ストレージデバイス]で、[内部ストレージ]または[ストレージデバイス]をタップします。
- 名前を変更するフォルダの横で、下矢印をタップします。下矢印が表示されない場合は、[リストビュー]をタップします。
- 名前の変更をタップします。
- 新しい名前を入力してください。
- [OK]をタップします。
Linuxでファイルを別の名前に移動するにはどうすればよいですか?
Linuxでのファイルの移動と名前の変更
ファイルの名前は、移動プロセス中にmvコマンドを使用して変更できます。 。ターゲットパスに別の名前を付けるだけです。 mvがファイルを移動すると、新しい名前が付けられます。
Linuxでファイルをコピーして名前を変更するにはどうすればよいですか?
ファイルを移動して名前を変更するには、cpをmvに置き換えます 上記の例。ティガーにcdしてlsを使用すると、ファイルピグレットが表示されます。
Linuxで別の名前のファイルをコピーするにはどうすればよいですか?
ファイルの名前を変更する従来の方法は、mvコマンドを使用することです。 。このコマンドは、ファイルを別のディレクトリに移動するか、名前を変更してそのままにするか、またはその両方を実行します。
-
 Instagiffer –Windowsで.GIFを作成するための無料ソフトウェア
Instagiffer –Windowsで.GIFを作成するための無料ソフトウェアインターネットの速度が速くなったことが大きな変化をもたらしたとしたら、それはオンラインで共有される画像の数の増加です。ミーム、写真、.gifは、オンラインコミュニケーションの展望を大きく形作っています。 .gifはどこにでもあるにもかかわらず、それらを作成するためのオプションは多くありません。多くは、当然のことながらフリーウェアではないAdobePhotoshopを使用して作成されます。 ここで、Instagifferのようなフリーソフトウェアが登場します。 .gifファイルを作成するために完全に構築されたこのソフトウェアは、Photoshopの極端な微調整を提供しない場合がありますが、
-
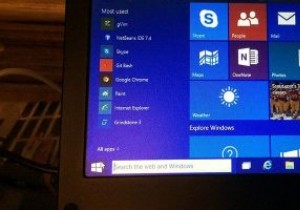 Windows10でアプリ起動追跡を無効にする方法
Windows10でアプリ起動追跡を無効にする方法Windows 10の[スタート]メニューを使用すると、Windowsで頻繁に使用するすべてのアプリが一覧表示される、最もよく使用されるアプリのセクションが表示される場合があります。これは、お気に入りの最もよく使用されるアプリをすばやく起動できるので便利な機能です。ただし、これが機能するためには、Windowsは、どのアプリがより頻繁に使用されているかを見つけるために、バックグラウンドですべてのアプリ起動アクティビティを追跡する必要があります。 最もよく使用されるアプリ機能が必要ないと思われる場合は、Windowsによるアプリの起動の追跡を停止できます。この記事ではその方法を説明します。 設
-
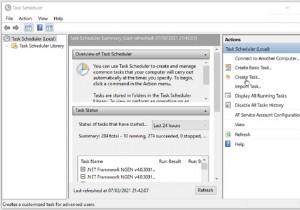 毎日自動的にウェイクアップするようにWindows10PCをスケジュールする方法
毎日自動的にウェイクアップするようにWindows10PCをスケジュールする方法PCを仕事や勉強の目的で使用する場合、ほとんどの場合、毎日ほぼ同じ時間にPCの前に座ります。手動でオンにすると、起動するまで数分待ってから作業を開始できる場合があります。 このプロセスにうんざりしている場合は、PCをスリープまたは休止状態にして、適切なタイミングで自動的にウェイクアップするツールを使用できます。これは、PCを使い始める前に、PCで特定のタスクを実行するのに役立ちます。 Windows10PCを自動的にウェイクアップする方法を確認するために読んでください。 PCを自動的にスリープ解除することを検討する理由 スケジュールに従って自動的にスリープ解除するようにPCを設定すると、
