あなたの質問:Windows10でWindowsEasy Transferを入手するにはどうすればよいですか?
Windows10用のWindowsEasyTransferはありますか?
ただし、MicrosoftはLaplinkと提携して、PCmover Expressを提供しています。これは、選択したファイルやフォルダーなどを古いWindowsPCから新しいWindows10PCに転送するためのツールです。
Windows10でEasyTransferを開くにはどうすればよいですか?
外付けドライブを新しいWindows10コンピューターに接続します。 「Migwiz」を実行します。 Windows 7コンピューターからコピーした「Migwiz」フォルダーから「Exe」を選択し、EasyTransferWizardを続行します。 Windows10をお楽しみください。
ジャンプ先:
- OneDriveを使用してデータを転送します。
- 外付けハードドライブを使用してデータを転送します。
- 転送ケーブルを使用してデータを転送します。
- PCmoverを使用してデータを転送します。
- MacriumReflectを使用してハードドライブのクローンを作成します。
- HomeGroupの代わりにNearby共有を使用します。
- フリップ転送を使用すると、すばやく無料で共有できます。
3日
C:WindowsSystem32Migwizフォルダーを古いWindows7PCからドライブにコピーします。外付けドライブを新しいWindows10PCに接続します。 「Migwiz」を実行します。 Windows 7 PCからコピーした「Migwiz」フォルダの「Exe」をクリックして、EasyTransferWizardを続行します。
Windows 10には移行ツールがありますか?
コンピューターを以前のオペレーティングシステムから最新のWindows10に更新した後、または既にWindows 10が付属している新しいコンピューターを購入した後、個人データ、インストール済みプログラム、および設定を保持する場合は、Windows10移行ツールが重要な役割を果たします。完了しました。
コンピューター間でファイルを転送する最良の方法は何ですか?
自分で試すことができる最も一般的な5つの方法は次のとおりです。
- クラウドストレージまたはWebデータ転送。 …
- SATAケーブルを介したSSDおよびHDDドライブ。 …
- 基本的なケーブル転送。 …
- ソフトウェアを使用してデータ転送を高速化します。 …
- WiFiまたはLANを介してデータを転送します。 …
- 外部ストレージデバイスまたはフラッシュドライブを使用する。
21февр。 2019г。
Windows7からWindows10にファイルと設定を転送するにはどうすればよいですか?
Windows10PCで次の手順に従います。
- ファイルをバックアップした外部ストレージデバイスをWindows10PCに接続します。
- [スタート]ボタンを選択し、[設定]を選択します。
- [更新とセキュリティ]>[バックアップ]>[バックアップと復元(Windows 7)]に移動します。
- [ファイルを復元する別のバックアップを選択する]を選択します。
コンピューターと1つのドライブ間でファイルとフォルダーを同期する最も簡単な方法は何ですか?
試してみてください!
- [スタート]を選択し、OneDriveと入力して、OneDriveアプリを選択します。
- 同期するアカウントでOneDriveにサインインし、セットアップを完了します。 OneDriveファイルがコンピューターとの同期を開始します。
プログラムをWindows7からWindows10に転送できますか?
プログラムとファイルをWindows7からWindows10に転送する方法
- 古いWindows7コンピューター(転送元のコンピューター)でZinstallWinWinを実行します。 …
- 新しいWindows10コンピューターでZinstallWinWinを実行します。 …
- 転送するアプリケーションとファイルを選択する場合は、[詳細設定]メニューを押します。
古いコンピューターを新しいコンピューターに転送するにはどうすればよいですか?
ファイルをコピーするだけです
十分な大きさの外付けハードドライブを古いコンピューターに接続し、必要なすべてのファイルを古いコンピューターからドライブにドラッグアンドドロップ(またはコピーアンドペースト)します。ドライブを古いコンピューターから取り外し、新しいコンピューターに接続して、ファイルを新しいコンピューターに移動します。
古いコンピューターから新しいコンピューターにすべてを転送するにはどうすればよいですか?
自分で試すことができる最も一般的な5つの方法は次のとおりです。
- クラウドストレージまたはWebデータ転送。 …
- SATAケーブルを介したSSDおよびHDDドライブ。 …
- 基本的なケーブル転送。 …
- ソフトウェアを使用してデータ転送を高速化します。 …
- WiFiまたはLANを介してデータを転送します。 …
- 外部ストレージデバイスまたはフラッシュドライブを使用する。
21февр。 2019г。
古いラップトップから新しいラップトップにファイルを転送するにはどうすればよいですか?
USBサムドライブやSDカードなど、ほぼすべての外付けドライブを使用して、あるラップトップから別のラップトップにファイルを転送できます。ドライブを古いラップトップに接続します。ファイルをドライブにドラッグしてから切断し、ドライブの内容を新しいラップトップに転送します。
USBケーブルを使用してPCからPCにファイルを転送できますか?
PCからPCへの転送では、最初に2台のコンピューターを接続する方法を知る必要があります。そのためには、USB-USBブリッジケーブルまたはUSBネットワークケーブルが必要です。 …マシンが正常に接続されると、あるコンピュータから別のコンピュータにファイルをすばやく転送できます。
WIFIを介してWindows7からWindows10にファイルを転送するにはどうすればよいですか?
共有の設定
- ファイルエクスプローラーを開きます。
- 共有するファイルがあるフォルダの場所を参照します。
- 1つ、複数、またはすべてのファイルを選択します。
- [共有]タブをクリックします。 …
- [共有]ボタンをクリックします。
- 連絡先、近くの共有デバイス、またはMicrosoft Storeアプリの1つ(メールなど)を選択します
28日。 2019г。
イーサネットケーブルを使用してPC間でファイルを転送するにはどうすればよいですか?
- Windows7PCを構成します。 Windows7PCに移動します。スタートを押します。コントロールパネルに移動します。 …
- 共有できるファイルを定義します。共有するフォルダを選択します。それを右クリックして、[プロパティ]を選択します。 …
- Windows10PCを構成します。 Windows10PCに移動します。スタートを押します。
3янв。 2020г。
-
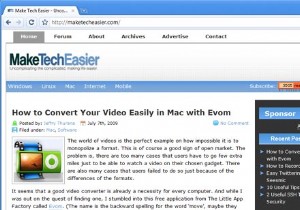 Iron Browser:GoogleChromeの安全な代替手段
Iron Browser:GoogleChromeの安全な代替手段Google Chromeを使いたくても、Googleによってプライバシーが記録されることを心配している人は、今すぐ心配する必要はありません。 IronブラウザはGoogleChromeの完全なクローンであり、プライバシーを煩わせる機能はありません。 Ironブラウザは、ドイツのソフトウェア会社SRWareによって開発されました。オープンソースのChromiumソースコードに基づいており、Chromeと同じ機能を備えています。違いは、クライアントID、Googleアップデート、Googleの提案など、すべてのプライバシー機能が削除され、ユーザーにより安全な環境を提供できることです。ここに比較
-
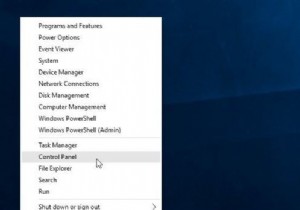 Windows10でコントロールパネルを開く5つの最も簡単な方法
Windows10でコントロールパネルを開く5つの最も簡単な方法私たち全員に知られているように、コントロールパネルはWindows 10の重要な部分であり、ユーザーが基本的なシステム設定とコントロールを表示および操作できるようにします。したがって、Windows 10のコントロールパネルを開くためのアプローチを習得することは非常に重要です。メソッドを習得すると、Windows10/7/8の設定を好きなように変更できます。 コントロールパネルに入る最も一般的ですが最も速い方法があります。 方法: 1:[スタート]から開く 2:[設定]から[コントロールパネル]を開きます 3:実行してコントロールパネルを開く 4:コマンドプロンプト
-
 Windows10で帯域幅を特定のアプリケーションに制限する方法
Windows10で帯域幅を特定のアプリケーションに制限する方法素晴らしい都市に住んでいない限り、インターネット接続のほとんどは低帯域幅であり、平均して数「Mbps」である可能性があります。限られた帯域幅を使用するためにWindowsシステム内のこれらすべてのアプリケーションを管理することは、非常に困難です。 Windowsにはあらゆる種類の機能がありますが、どのアプリがどの量の帯域幅を使用するかを制御できるオプションはありません。もちろん、組み込みのWindowsファイアウォールまたはサードパーティのファイアウォールソフトウェアを使用してアプリを完全にブロックすることはできますが、それらのアプリにインターネットへのアクセスを許可するため、すべてのユーザー
