質問:非アクティブ化されたAndroidフォンでWiFiを使用できますか?
これに対する簡単な答えは「はい」です。古いスマートフォンが無効になっていてSIMカードがない場合でも、スマートフォンのWiFi機能を使用してWiFiに接続できます。これは、スマートフォンのWiFi機能がモバイルネットワークとは完全に分離されているためです。
古いAndroidスマートフォンをWi-Fiとしてのみ使用するにはどうすればよいですか?
古いAndroidスマートフォンをWi-Fi専用デバイスに変える
- 機内モードを有効にします。機内モードが有効。 …
- Wi-Fiを有効にします。機内モードを有効にすると、デバイスのWi-Fi接続を含むすべてのワイヤレス接続がオフになります。 …
- サードパーティのアプリランチャーのインストールを検討してください。人気のランチャーアプリ。
古い電話をWi-Fi専用に使用できますか?
古いスマートフォンをWi-Fiエクステンダーとして使用して、問題を解決します 。今、あなたはあなたがあなたの家のどこにいても自由にサーフィンをしてインターネットに接続することができます。 Androidスマートフォンは、Wi-Fi信号を受信し、それを繰り返すことができます。これにより、Wi-Fi信号が到達できる距離が長くなります。
非アクティブ化された電話は引き続きWi-Fiで機能しますか?
はい 。タブレットの動作と同様に、WiFiに接続している間もスマートフォンはデータを受信します。 …お使いの携帯電話にFMラジオアプリケーションがある場合、これはヘッドフォンのペアを使用しても機能します。 PandoraやSpotifyなどのストリーミングサービスはWiFiを使用して接続しますが、セルラーネットワーク経由では接続しません。
サービスなしでスマートフォンでWi-Fiを利用するにはどうすればよいですか?
デバイスのAppStoreにアクセスするだけです。 インターネットに接続しているとき、またはWi-Fiホットスポットにいるときに、多くの無料Wi-Fi通話アプリの1つをダウンロードします。 Googleハングアウト、メッセンジャー、Skypeは、通話やテキストメッセージの送信に携帯電話の信号やSIMカードを必要としない有名なアプリです。
サービスなしで電話を使用できますか?
SIMカードなしでGoogleサービスを使用する
古い電話番号をGoogleの音声に移植できます 、アクティブなWi-Fi接続を使用してGoogleVoice経由で通話を受信します。 …これで、Androidデバイスを引き続き使用して、通話やメッセージの送受信、ビデオの共有などを行うことができます。
SIMなしでスマートフォンを使用できますか?
簡単な答えです、はい。 AndroidスマートフォンはSIMカードがなくても完全に機能します 。実際、キャリアに何も支払ったり、SIMカードを使用したりすることなく、今すぐにできることのほとんどすべてを行うことができます。必要なのは、Wi-Fi(インターネットアクセス)、いくつかの異なるアプリ、および使用するデバイスだけです。
古い電話をサービスなしで使用するにはどうすればよいですか?
古い電話でアクティブなモバイルプランを持っていない場合でも、それを使用して緊急サービスに電話をかけることができます。法律により、すべての携帯電話は911への電話を許可する必要があります 、サービスプランがなくても。デバイスが常に充電されていることを確認してください。緊急事態が発生したときにいつでも手元に置いておくことができます。
非アクティブ化されたiPhoneは引き続きWi-Fiで動作しますか?
これに対する簡単な答えははいです 、 あなたはできる。古いスマートフォンが無効になっていてSIMカードがない場合でも、スマートフォンのWiFi機能を使用してWiFiに接続できます。 …その後、電話はモバイルネットワークを使用してメッセージや通話を送信または応答できるようになります。
非アクティブ化された電話を追跡できますか?
ただし、電源がオフになっている電話を追跡することは不可能と見なされます 、そして当然そうです。 …電話の電源を切ると、近くのセルタワーとの通信が停止し、電源を切ったときの場所までしか追跡できません。
電話を非アクティブ化するとどうなりますか?
携帯電話サービスをキャンセルすることを決定した場合、または強制的にキャンセルした場合、非アクティブ化はデバイスへの携帯電話およびデータ接続にのみ影響します。 。テキストメッセージ、連絡先リスト、カレンダーデータなどのデジタルコンテンツはそのままで、電話を使用しているすべてのユーザーが引き続きアクセスできます。
-
 Windows10からUEFIを直接起動する方法
Windows10からUEFIを直接起動する方法起動の優先度を変更したり、セキュリティで保護された起動を有効または無効にしたり、その他の低レベルの設定を変更したりする場合は、UEFIモードで起動する必要があります。マザーボードの製造元によっては、UEFIモードにアクセスするには、キーボードの特定のキーまたはキーの組み合わせを押す必要があります。コンピューターの電源を入れるときにそうする機会を逃した場合は、Windowsから直接UEFIモードで起動することもできます。これにより、起動時に関連するキーをできるだけ速く押す必要がなくなります。 WindowsからUEFIを起動することは難しくありません。ただし、これを実行できるのは、マザーボード
-
 PCトラブルシューティングガイド–PCが機能しなくなる理由
PCトラブルシューティングガイド–PCが機能しなくなる理由世界で最も苛立たしいことの1つは、朝起きて、コンピューターが起動を拒否するか、コンピューターが自動的に再起動し続けることを確認することです。前の晩はまだ正常に機能していたので、なぜ今は機能しなくなったのかまったくわかりません。 このPCトラブルシューティングガイドでは、PCに発生する可能性のある問題と、それを修正する方法を示します。 1。あなたの記憶は壊れています PCのトラブルシューティング中に私が常に遭遇する最も一般的な問題の1つは、Windowsがランダムで不可解に動作しなくなることです。 間隔。ほとんどの場合、問題の原因はメモリRAMです。これを確認する最も簡単な方法は、P
-
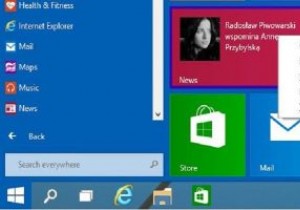 Windows10にMicrosoftStoreアプリをリモートでインストールする方法
Windows10にMicrosoftStoreアプリをリモートでインストールする方法Microsoftストアへのアクセスは、通常、デバイスに関係なくWeb上で行われますが、Microsoftアプリのインストールは、従来、コンピューター上のMicrosoftストアアプリを介して行われました。ただし、これはもはや当てはまりません。 Microsoftは、WebバージョンのMicrosoftストアにアプリをリモートでインストールする機能を備えているため、新しい顔をしています。 これは、不在時にXboxにゲームをインストールするのとほぼ同じです。このための基準は、デバイスがMicrosoftアカウントに接続されていることを確認することです。次に、Windows10のストアにリモート
