LinuxからWindowsネットワーク共有に接続するにはどうすればよいですか?
UbuntuからWindows共有に接続するにはどうすればよいですか?
Ubuntuにはデフォルトでsmbがインストールされており、smbを使用してWindows共有にアクセスできます。
- ファイルブラウザ。 「コンピュータ–ファイルブラウザ」を開き、「移動」–>「場所…」をクリックします
- SMBコマンド。 smb:// server/share-folderと入力します。例:smb://10.0.0.6/movies。
- 完了。これで、Windows共有にアクセスできるようになります。タグ:ubuntuウィンドウ。
Linuxでネットワークドライブにアクセスするにはどうすればよいですか?
Linuxでネットワークドライブをマッピングする
- ターミナルを開き、次のように入力します:sudo apt-getinstallsmbfs。
- ターミナルを開き、次のように入力します:sudo yuminstallcifs-utils。
- コマンドsudochmodu +s/sbin/mount.cifs/sbin/umount.cifsを発行します。
- mount.cifsユーティリティを使用してネットワークドライブをStorage01にマップできます。
LinuxからWindowsファイルにアクセスするにはどうすればよいですか?
最初の部分では、Windowsで共有フォルダーを作成し、その共有にアクセスするようにLinuxを構成します。
…
オプション1:Windowsで共有を作成し、Linuxからアクセスする
- ステップ1:Windowsで共有が有効になっていることを確認します。 …
- ステップ2:フォルダを共有します。 …
- ステップ3:LinuxからWindows共有にアクセスします。
LinuxからWindowsネットワークにファイルを転送するにはどうすればよいですか?
これを行うには:
- コントロールパネルに移動し、[ネットワークとインターネット]をクリックします。
- [ネットワークと共有センター]を選択します。
- [ネットワークと共有センター]ウィンドウが開きます。 [詳細設定の変更]をクリックします。
- 「ネットワーク検出」と「ファイルとプリンターの共有をオンにする」の2つの設定を有効にします。
- [変更を保存]をクリックします。
- 共有が有効になりました。
UbuntuからWindowsへの共有フォルダにアクセスするにはどうすればよいですか?
次に、Ubuntuと共有するフォルダーに移動し、そのフォルダーを右クリックして[プロパティ]を選択します。 [共有]タブで、[高度な共有]ボタンをクリックします 。 [このフォルダを共有する]オプションをオン(選択)してから、[権限]ボタンをクリックして続行します。
UbuntuからWindowsファイルにアクセスできますか?
はい、Windowsパーティションをマウントするだけです そこからファイルをコピーします。ファイルをUbuntuデスクトップにドラッグアンドドロップします。それだけです。
Linuxでネットワーク共有をマウントするにはどうすればよいですか?
LinuxへのNFS共有のマウント
ステップ1:nfs-commonとportmapをインストールします RedHatおよびDebianベースのディストリビューションのパッケージ。手順2:NFS共有のマウントポイントを作成します。ステップ3:次の行を/ etc/fstabファイルに追加します。ステップ4:これで、手動でnfs共有をマウントできます(192.168をマウント
Linuxサーバーに接続するにはどうすればよいですか?
ファイルサーバーに接続する
- ファイルマネージャで、サイドバーの[その他の場所]をクリックします。
- [サーバーに接続]で、サーバーのアドレスをURLの形式で入力します。サポートされているURLの詳細を以下に示します。 …
- [接続]をクリックします。サーバー上のファイルが表示されます。
Linuxでネットワークドライブを自動マウントするにはどうすればよいですか?
NFS共有を自動的にマウントする
- マウントする共有を見つけます。 showmount –e192.168.1.150。
- 共有がマウントされるディレクトリを作成します。 mkdir〜/Network-files。
- nanoを使用してfstabファイルにアクセスします。 sudo –snano / etc/fstab。
- マウントのコマンドを入力します。外観は次のとおりです。
WindowsからLinuxにファイルを自動的に転送するにはどうすればよいですか?
WinSCPを使用してLinuxとWindows間のファイル転送を自動化するバッチスクリプトを作成する
- 回答:…
- ステップ2:まず、WinSCPのバージョンを確認します。
- ステップ3:古いバージョンのWinSCPを使用している場合は、最新バージョンをダウンロードしてインストールする必要があります。
- ステップ4:最新バージョンをインストールした後にWinSCPを起動します。
ローカルWindowsからクラウドベースのLinuxにファイルをコピーするにはどうすればよいですか?
SSHを介してWindowsからLinuxにファイルをコピーする
- まず、UbuntuサーバーにSSHをインストールして構成します。
- $ sudoaptupdate。
- $ sudo aptinstallopenssh-server。
- $ sudo ufwallow22。
- $ sudo systemctlstatusssh。
- scp Filepathinwindows [email protected]:linuxserverpath。
WindowsからLinuxにコピーアンドペーストするにはどうすればよいですか?
Ctrl+Cを押します テキストをコピーします。ターミナルウィンドウがまだ開いていない場合は、Ctrl + Alt+Tを押してターミナルウィンドウを開きます。プロンプトを右クリックして、ポップアップメニューから[貼り付け]を選択します。コピーしたテキストはプロンプトに貼り付けられます。
Linuxでネットワーク間でファイルを転送するにはどうすればよいですか?
ftpを使用してLinux上でファイルを転送します。 Linuxでファイルを転送する最初の方法は、ftpコマンドを使用することです。 。デフォルトでは、FTPプロトコルはセキュリティで保護されていないTCPプロトコルを使用します。これは、誰かがネットワークを介して送信されたデータまたはパケットを追跡した場合、リモートホストに送信しているものを確認できることを意味します。
LAN経由でファイルを転送するにはどうすればよいですか?
ローカルネットワークだけでなくインターネットを介してコンピュータ間でファイルを転送する別の方法は、電子メールによる共有です。 。このプロセスは、NearbySharingのようなものです。転送するファイルを右クリックして、[共有]を選択します。 [共有]ウィンドウの上部に、選択できるメールの連絡先が表示されます。
-
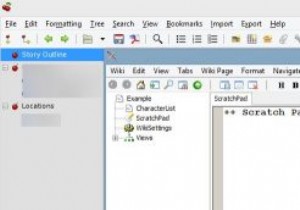 Windows用の型破りなテキストエディタ
Windows用の型破りなテキストエディタメモ帳は、aLeahが存在するのと同じように、まだ存在しています。 Windowsオペレーティングシステムの強力なコンポーネントであり、以前に使用したことがある可能性が非常に高いです。あなたはそれを使うのが好きではなかったかもしれませんが、あなたはそれを使いました。 Windowsでメモ帳を使用するのが気に入らなかった理由の主なものは、その動作です。何をしようとしているかによっては、ニーズに合わない場合があります。恐れることはありません。メモ帳の直接的な代替品として最適なものを3つ紹介しました。 しかし、彼らがあなたのかゆみを傷つけない場合はどうなりますか?メモ帳の基本的なデザインから逸脱
-
 WindowsLiveアカウントのシングルサインオンコードを取得する方法
WindowsLiveアカウントのシングルサインオンコードを取得する方法パブリックコンピューターまたは共有コンピューターを使用してWindowsライブアカウントを確認している場合、ハッキングされるリスクは常に大きくなります。誰かがキーロガープログラムやその他の悪意のあるスクリプトをインストールする可能性があります。これらのスクリプトを使用して、テキストボックスにあるかドキュメントにあるかに関係なく、キーストロークや入力内容を検出できます。公共のコンピューターから電子メールアカウントのユーザー名とパスワードを入力すると、キーストロークが記録され、リモートFTPサーバーにテキストドキュメントとして保存される場合があります。 電子メールを確認した後に公共のコンピュータ
-
 CortanaにWindows10でPCをシャットダウンさせる方法
CortanaにWindows10でPCをシャットダウンさせる方法Cortanaは間違いなくWindows10の最高の機能の1つです。信じられないほどスマートなWindows10OSの機能を強化するために作成されたこの仮想アシスタントは、多くのタスクの実行を容易にしました。たとえば、音声コマンドを使用して、必要なことについてヘルプを得ることができます。 Cortana音声コマンドを使用して、ウェブのナビゲート、リマインダーの設定、ファイルのオープンなどを行うことができます。 ただし、Cortanaがすべてのタスクの実行を支援することを望んでいる限り、この仮想アシスタントの機能は制限されています。たとえば、Cortanaに再起動またはシャットダウンを要求する
