Windows 10で設定を変更するにはどうすればよいですか?
Windows 10の設定にアクセスするにはどうすればよいですか?
実行ウィンドウを使用してWindows10の設定を開きます
開くには、キーボードのWindows + Rを押し、コマンドms-settings:を入力して、[OK]をクリックするか、キーボードのEnterキーを押します。設定アプリがすぐに開きます。
Windows 10でデフォルト設定を変更するにはどうすればよいですか?
次の手順に従って、Windows10をデフォルトのアプリにリセットできます。
- [設定]に移動します。
- システムを選択してください。
- 左側で、[デフォルトのアプリ]を選択します。
- [Microsoftが推奨するデフォルトにリセット]で、[リセット]をクリックします。
12日。 2016年。
Windows設定にアクセスするにはどうすればよいですか?
デスクトップの左下の[スタート]ボタンをクリックして[スタート]メニューを展開し、その中の[設定]を選択します。方法2:キーボードショートカットで設定を入力します。キーボードのWindows+Iを押して、設定にアクセスします。方法3:検索で設定を開きます。
PC設定はどこにありますか?
設定チャームを開くには
画面の右端からスワイプして、[設定]をタップします。 (マウスを使用している場合は、画面の右下隅をポイントし、マウスポインターを上に移動して、[設定]をクリックします。)探している設定が表示されない場合は、コントロールパネル。
設定を見つけるにはどうすればよいですか?
ホーム画面で、上にスワイプするか、ほとんどのAndroidスマートフォンで使用できる[すべてのアプリ]ボタンをタップして、[すべてのアプリ]画面にアクセスします。 [すべてのアプリ]画面が表示されたら、設定アプリを見つけてタップします。そのアイコンは歯車のように見えます。これにより、Androidの設定メニューが開きます。
Windowsをデフォルト設定にリセットするにはどうすればよいですか?
ファイルを失うことなくWindows10を工場出荷時のデフォルト設定にリセットするには、次の手順を実行します。
- 設定を開きます。
- [更新とセキュリティ]をクリックします。
- [リカバリ]をクリックします。
- [このPCをリセット]セクションで、[開始]ボタンをクリックします。 …
- [ファイルを保持する]オプションをクリックします。 …
- [次へ]ボタンボタンをクリックします。
31日。 2020г。
Windows 10をデフォルト設定にリセットするにはどうすればよいですか?
解像度
- [スタート]をクリックし、[検索の開始]ボックスに「パーソナライズ」と入力して、[プログラム]リストの[パーソナライズ]をクリックします。
- [外観とサウンドのパーソナライズ]で、[表示設定]をクリックします。
- 必要なカスタム表示設定をリセットして、[OK]をクリックします。
23日。 2020г。
ホーム–設定–パーソナライズ–テーマ–テーマ設定– Windowsデフォルトテーマ–Windows。これはデフォルトのWindows10であり、要求どおりであれば、システムが正常に機能する場合は、個人の好みに合わせて構成できます。
デスクトップ設定を変更するにはどうすればよいですか?
Windows 7
- デスクトップの背景を右クリックして、[パーソナライズ]を選択します。
- [ウィンドウの色]をクリックして、目的の正方形を選択します。
- [外観の詳細設定]をクリックします。 …
- [アイテム]メニューで変更する要素をクリックしてから、[色]、[フォント]、[サイズ]などの適切な設定を調整します。
ズーム設定を取得するにはどうすればよいですか?
Zoomデスクトップクライアントの設定にアクセスするには:
- Zoomデスクトップクライアントにサインインします。
- プロフィール写真をクリックしてから、[設定]をクリックします。これにより設定ウィンドウが開き、次のオプションにアクセスできるようになります。
Windows 10の設定にアクセスできませんか?
この問題に対するいくつかの潜在的な解決策を以下に示します。
- 次の方法を使用して設定アプリを開いてみてください:…
- オペレーティングシステムでシステムファイルチェックを実行します。 …
- WindowsUpdateのトラブルシューティングツールをダウンロードして実行します。
- 設定アプリを再インストールします。 …
- 管理者権限を持つ別のユーザーとしてログインします。
Win 10のコントロールパネルはどこにありますか?
キーボードのWindowsロゴを押すか、画面の左下にあるWindowsアイコンをクリックしてスタートメニューを開きます。そこで、「コントロールパネル」を検索します。検索結果に表示されたら、アイコンをクリックするだけです。
システム設定は、次の3つの方法のいずれかで開始できます。
- アプリケーションメニューから[設定]→[システム設定]を選択します。
- Alt+F2またはAlt+Spaceを押します。これにより、KRunnerダイアログが表示されます。 …
- 任意のコマンドプロンプトでsystemsettings5&と入力します。これら3つの方法はすべて同等であり、同じ結果が得られます。
-
 異なるコンピューター間でアプリケーション設定を同期する方法[Windows]
異なるコンピューター間でアプリケーション設定を同期する方法[Windows]Web経由でファイルをバックアップおよび同期するのは簡単な作業です。 Dropboxはそれを簡単に行うことができます。ただし、異なるコンピューター間でアプリケーション設定を同期することは困難であり、その方法を知らない人もいます。 Dropboxifierは、現在のクラウドホスティングプロバイダークライアントの基本的な操作を強化する小さなプログラムです。これは、アプリケーション設定とデータおよびゲームの保存などを同期する方法を提供します。Dropboxifierを使用すると、異なるコンピューター間でアプリケーション設定を同期できるようになります。そのため、同じブラウザブックマーク、保存されたゲー
-
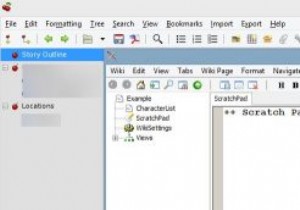 Windows用の型破りなテキストエディタ
Windows用の型破りなテキストエディタメモ帳は、aLeahが存在するのと同じように、まだ存在しています。 Windowsオペレーティングシステムの強力なコンポーネントであり、以前に使用したことがある可能性が非常に高いです。あなたはそれを使うのが好きではなかったかもしれませんが、あなたはそれを使いました。 Windowsでメモ帳を使用するのが気に入らなかった理由の主なものは、その動作です。何をしようとしているかによっては、ニーズに合わない場合があります。恐れることはありません。メモ帳の直接的な代替品として最適なものを3つ紹介しました。 しかし、彼らがあなたのかゆみを傷つけない場合はどうなりますか?メモ帳の基本的なデザインから逸脱
-
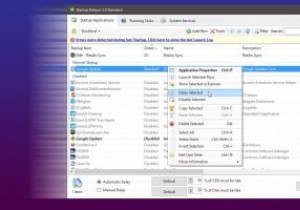 スタートアップディレイラーでスタートアップアイテムを制御する方法[Windows]
スタートアップディレイラーでスタートアップアイテムを制御する方法[Windows]コンピューターにログインしてデスクトップに入るときはいつでも、Windowsは同時に多数のアプリケーションを読み込もうとします。この大量の負荷により、PCの使用を開始する前に、一時停止、吃音、および知覚される遅延が発生します。 Startup Delayerを使用すると、デスクトップにログインしたときに自動起動するすべてのアプリケーションの読み込みを遅らせることができます。それを使ってログインプロセスをスムーズにし、最適化する方法を見てみましょう。 ダウンロードしてインストール プログラムの公式サイトにアクセスし、提供されているリンクからダウンロードしてください。 Startup De
