Windows 10の投影が機能しないのはなぜですか?
ドライバーが古くなっている場合、Windows10はプロジェクターの検出に失敗する可能性があります。問題を修正するには、ドライバーの問題を確認して更新する必要があります。キーボードの「Win+X」キーを押して、表示されるスタートコンテキストメニューで「デバイスマネージャ」を選択します。
Windows 10で投影を有効にするにはどうすればよいですか?
Windows10PCをワイヤレスディスプレイに変える
- アクションセンターを開きます。 …
- [接続]を選択します。 …
- このPCへの投影を選択します。 …
- 最初のプルダウンメニューから、[どこでも利用可能]または[安全なネットワークでどこでも利用可能]を選択します。
- [このPCに投影するように依頼する]で、[初回のみ]または[毎回]を選択します。
PCを別の画面に投影できないのはなぜですか?
PCを別の画面に投影できません。ドライバを再インストールするか、別のビデオカードを使用してみてください。問題は、接続が緩いハードウェア、ディスプレイアダプタドライバ、または設定を台無しにした最近のWindowsUpdateにある可能性があります。
画面が機能しないのはなぜですか?
解決策1がうまくいかない場合は、WindowsPCで電話ドライバーをアンインストールして再インストールしてみてください。 USBケーブルを使用して電話をWindowsPCに接続します。 PCで、[スタート]に移動し、[デバイスマネージャー]を開きます。 [ユニバーサルシリアルバスデバイス]をクリックし、Windows Phoneを右クリックして、[アンインストール]をクリックします。
解像度
- [スタート]をクリックし、[検索の開始]ボックスに「パーソナライズ」と入力して、[プログラム]リストの[パーソナライズ]をクリックします。
- [外観とサウンドのパーソナライズ]で、[表示設定]をクリックします。
- 必要なカスタム表示設定をリセットして、[OK]をクリックします。
23日。 2020г。
コンピュータがMiracastをサポートしていないのはなぜですか?
ユーザーの報告によると、このエラーはさまざまな理由で発生する可能性があります。関連するデバイスの1つがMiracastをサポートしていません。 Intelグラフィックハードウェアが無効になっています。ワイヤレスアダプタは5GHzに強制されます。
Windows 10にmiracastをインストールするにはどうすればよいですか?
- [スタート]メニューを選択し、[設定]を選択します。
- システムを選択します。
- 左側の[表示]を選択します。
- 「ワイヤレスディスプレイに接続する」の「マルチディスプレイ」セクションを確認します。 Miracastが利用可能複数のディスプレイの下に、「ワイヤレスディスプレイに接続する」と表示されます。
別の画面に投影するにはどうすればよいですか?
オプション1:「画面解像度」メニューによる
- デスクトップの空の領域を右クリックして、[表示設定]をクリックします。 (このステップのスクリーンショットを以下に示します。)
- [マルチディスプレイ]ドロップダウンリストをクリックし、[これらのディスプレイを拡張する]または[これらのディスプレイを複製する]を選択します。 …
- [適用]をクリックします。
- [変更を保持]をクリックします。
4авг。 2020г。
2台目のモニターを機能させるにはどうすればよいですか?
プライマリモニターとセカンダリモニターを設定する
- デスクトップを右クリックして、「表示」を選択します。 …
- ディスプレイから、メインディスプレイにしたいモニターを選択します。
- 「これをメインディスプレイにする」というチェックボックスをオンにします。もう一方のモニターは自動的にセカンダリディスプレイになります。
- 終了したら、[適用]をクリックします。
画面を投影するにはどうすればよいですか?
ProjectMyScreenをWindows10Mobileで使用する方法
- ProjectMyScreenアプリをWindows10PCにダウンロードしてインストールします。
- Windows10PCでProjectMyScreenアプリを開きます。
- USBケーブルを使用してWindows10MobileデバイスをPCに接続します。
- 携帯電話から、画面を投影する許可を求められます。 [はい]をクリックします。
- 完了!
11日。 2016年。
設定で表示を削除するにはどうすればよいですか?
[設定]でデスクトップからディスプレイを削除する
- [設定]を開き、[システム]アイコンをクリック/タップします。
- 左側の[ディスプレイ]をクリック/タップし、右側の下部にある[ディスプレイの詳細設定]リンクをクリック/タップします。 (…
- [ディスプレイの選択]ドロップメニューで、削除または復元するディスプレイを選択します。 (
26日。 2020г。
コンピュータの画面を通常の色に戻すにはどうすればよいですか?
画面の色を通常に戻す方法:
- [設定]を開き、[アクセスのしやすさ]に移動します。
- カラーフィルターを選択します。
- 右側で、[カラーフィルターをオンにする]スイッチをオフに設定します。
- 「ショートカットキーでフィルターのオンとオフを切り替えることができます」というチェックボックスをオフにします。
- 設定を閉じます。
25янв。 2021年。
モニターをリセットするにはどうすればよいですか?
LCDモニターをデフォルト設定にリセットする方法。
- モニターの前面で、MENUボタンを押します。
- メニューウィンドウで、上矢印ボタンまたは下矢印ボタンを押して、リセットアイコンを選択します。
- [OK]ボタンを押します。
- [リセット]ウィンドウで、上矢印ボタンまたは下矢印ボタンを押して、[OK]または[すべてリセット]を選択します。
- [OK]ボタンを押します。
- メニューボタンを押します。
23日。 2019г。
-
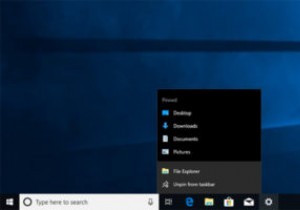 Windows10で最近のアイテムと頻繁な場所を無効にする方法
Windows10で最近のアイテムと頻繁な場所を無効にする方法タスクバーまたは[スタート]メニューのアプリアイコンを右クリックしたことがある場合は、そのアプリケーションで開いた最近のアイテムのリストがWindowsに表示されるのを目にしたことがあるかもしれません。実際、Windowsでは、最近開いたファイルや頻繁にアクセスする場所もファイルエクスプローラーの[ファイル]メニューに表示されます。これは、一部のユーザーにとって非常に役立ちます。ただし、この機能を使用していない場合、またはプライバシー上の理由から最近のアイテムや頻繁な場所を表示したくない場合は、簡単に無効にすることができます。 設定アプリから最近のアイテムを無効にする ユーザーアカウントの最
-
 AndroidからWindowsをインストールする方法
AndroidからWindowsをインストールする方法USBフラッシュドライブは非常に便利ですが、誰もが持っているわけではなく、PCにWindowsをインストールするたびにWindowsリカバリディスクに手を置くことが常に可能であるとは限りません。 DriveDroidのおかげで、AndroidからWindowsをインストールできます。設定には数分しかかかりません。 要件 このチュートリアルを進める前に、次のものが整っていることを確認してください。 ルート化されたAndroidデバイス(MagiskとSuperSUはこれに適しています–常に戻ってきます ルート化する前にデバイスを起動します) Androidデバイスに4.5GB以上の空き容量
-
 Synkronを使用してコンピューター内のフォルダーを簡単に同期する方法
Synkronを使用してコンピューター内のフォルダーを簡単に同期する方法コンピューター内の複数のフォルダーを同期する必要がある場合があります。たとえば、Dropboxと同期するフォルダがいくつかあるとします。シンボリックリンクを作成したり、変更を加えるたびにファイルをDropboxフォルダーにコピーしたりするのではなく、同期サービスを使用してフォルダーをDropboxフォルダーと同期し、1つのフォルダーに加えられた変更が反映されるようにすることができます。別のフォルダ。 Synkronは、コンピューター内のファイルとフォルダーを同期できるクロスプラットフォーム互換のアプリケーションです。 Windows、Mac、Linuxで動作し、ファイルやフォルダを最新の状態
