ロックされたWindows10ラップトップをリセットするにはどうすればよいですか?
ログイン画面の右下隅に、ネットワーク設定を変更したり、Windowsのユーザー補助オプションにアクセスしたり、PCの電源を切ったりするためのオプションが表示されます。 PCのリセットを開始するには、キーボードのShiftキーを押したままにします。キーを押したまま、電源メニューの下にある[再起動]オプションを押します。
ロックされたラップトップをリセットできますか?
1.ラップトップからロックアウトされてシステムにアクセスできない場合は、Shiftボタンを押しながらログイン画面の電源ボタンをクリックします。次に、[トラブルシューティング]>[このPCをリセット]を選択します。 PCにアクセスできる場合は、[スタート]ボタン>[設定]>[更新とセキュリティ]をクリックして、このPCをリセットします。
ロックされているコンピューターを工場出荷時にリセットするにはどうすればよいですか?
- コンピュータの電源を入れるか、再起動します。 …
- 矢印キーを使用して、オプションから[コンピューターの修復]を選択します。 …
- [次へ]をクリックして、管理者としてWindows回復環境にログインします。 …
- 画面の指示に従って、オペレーティングシステムを復元します。
Windows 10がロックされているときにパスワードをバイパスするにはどうすればよいですか?
パスワードなしでWindowsログイン画面をバイパスする
- コンピューターにログインしているときに、Windowsキー+Rキーを押して[実行]ウィンドウを表示します。次に、フィールドにnetplwizと入力して、[OK]を押します。
- このコンピューターを使用するには、[ユーザーはユーザー名とパスワードを入力する必要があります]の横にあるチェックボックスをオフにします。
29日。 2019г。
ノートパソコンを工場出荷時にリセットできないのはなぜですか?
リセットエラーの最も一般的な原因の1つは、システムファイルの破損です。 Windows 10システムのキーファイルが破損または削除された場合、それらは操作がPCをリセットするのを妨げる可能性があります。システムファイルチェッカー(SFCスキャン)を実行すると、これらのファイルを修復して、再度リセットを試みることができます。
ロックされたコンピューターのロックを解除するにはどうすればよいですか?
キーボードの使用:
- Ctrl、Alt、Delを同時に押します。
- 次に、画面に表示されるオプションから[このコンピューターをロックする]を選択します。
ラップトップでパスワードをバイパスするにはどうすればよいですか?
非表示の管理者アカウントを使用する
- コンピュータを起動(または再起動)して、F8キーを繰り返し押します。
- 表示されるメニューから、セーフモードを選択します。
- ユーザー名に「管理者」と入力し(大文字のAに注意)、パスワードは空白のままにします。
- セーフモードでログインする必要があります。
- [コントロールパネル]、[ユーザーアカウント]の順に移動します。
4авг。 2020г。
ログインせずにコンピューターを工場出荷時にリセットするにはどうすればよいですか?
ログインせずにWindows10ラップトップ、PC、またはタブレットをリセットする方法
- Windows 10が再起動し、オプションを選択するように求められます。 …
- 次の画面で、[このPCをリセット]ボタンをクリックします。
- 「ファイルを保持する」と「すべてを削除する」の2つのオプションが表示されます。 …
- ファイルを保管してください。 …
- 次に、ユーザーパスワードを入力します。 …
- [リセット]をクリックします。 …
- すべてを削除します。
20月。 2018г。
HPラップトップを完全にリセットするにはどうすればよいですか?
HPラップトップの電源を入れ、すぐに[オプションの選択]画面が表示されるまでF11キーを繰り返し押します。 [トラブルシューティング]をクリックします。 [このPCをリセット]をクリックします。オプションを選択し、ファイルを保持するか、すべてを削除します。
HPコンピューターがロックされているときに工場出荷時にリセットするにはどうすればよいですか?
手順1:接続されているすべてのデバイスとケーブルを外します。手順2:HPラップトップの電源を入れるか再起動し、[オプションの選択]画面が表示されるまでF11キーを繰り返し押します。ステップ3:[オプションの選択]画面で、[トラブルシューティング]をクリックします。ステップ4:[RecoveryManager]をクリックします。
PC Windows 7を工場出荷時にリセットできないのはなぜですか?
工場出荷時の復元パーティションがハードドライブ上になく、HPリカバリディスクがない場合、工場出荷時の復元を行うことはできません。最善の方法は、クリーンインストールを実行することです。 …Windows7を起動できない場合は、ハードドライブを取り外し、USB外付けドライブハウジングに入れます。
コンピューターのログインをバイパスするにはどうすればよいですか?
方法1:自動ログオンを有効にする–Windows10/8/7ログイン画面をバイパスする
- Windowsキー+Rを押して、[実行]ボックスを表示します。 …
- 表示される[ユーザーアカウント]ダイアログで、自動的にログインするために使用するアカウントを選択し、[ユーザーはこのコンピューターを使用するためにユーザー名とパスワードを入力する必要があります]チェックボックスをオフにします。
-
 すべてのユーザーが知っておくべき20のWindows10固有のキーボードショートカット
すべてのユーザーが知っておくべき20のWindows10固有のキーボードショートカットマウスを使うとナビゲートや操作が簡単になりますが、個人的には可能な限りキーボードを使って物事を行うのが好きです。なんで?これにより、はるかに高速になり、マウスを使用するために常に手を動かさないようにすることができます。私のようなキーボードユーザーであれば、Windows 10で導入されたすべての新しいキーボードショートカットを気に入るはずです。これにより、すべての新機能に簡単にアクセスできます。以下のリストをご覧ください。日常の活動に役立つキーボードショートカットがいくつか見つかるかもしれません。 デスクトップナビゲーション 1. 勝つ + D – Macユーザーは、ファンシーマウス対応
-
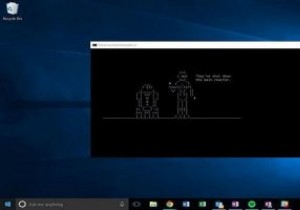 コマンドプロンプトでファイルを管理するための8つの便利なコマンド
コマンドプロンプトでファイルを管理するための8つの便利なコマンドコマンドプロンプトの黒い画面は非常に鈍く、ほとんどの人にとってコンピュータリソースを管理するための最初の選択肢にはなりません。私は個人的に、ファイルの管理に必要なすべてのオプションを備えた優れたグラフィカルユーザーインターフェイスを好みます。そうは言っても、なぜ誰もがコマンドプロンプトでファイル管理を行うことを好むのでしょうか? 明らかな理由の1つは、1つがオタクであるためである可能性があり、オタクはコンピューティングを回避する難しい方法を好むことがあるようです。もう1つの理由は、コマンドプロンプトを理解すると、コマンドプロンプトが解放され、より熟練したコンピューターユーザーとして目立つよう
-
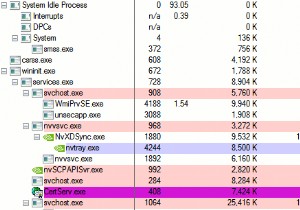 ビジーなWindowsプロセスを修正する方法
ビジーなWindowsプロセスを修正する方法ある朝起きてPCの電源を入れていると、突然、起動に30分かかったことに気づきました。最初に頭に浮かぶのは、「ウイルスだ!」です。これはおそらく真実からそう遠くはありませんが、昨夜寝る前にインストールしたソフトウェアが奇妙な動作をしていて、明白な理由もなく大量のリソースを消費している可能性もあります。この状況であなたは何をすべきですか? 1。恐れることはありません、タスクマネージャーはここにいます 技術的な知識がほとんどない場合は、タスクマネージャーを介して犯人を捜索し、バガーをシャットダウンする方法を知っている可能性があります。そうでない場合は、「Ctrl + Shift + Esc」を押
