どのプログラムがWindows7でPDFファイルを開きますか?
Windows 7でPDFファイルを開くにはどうすればよいですか?
Windows 7でPDFファイルを開いたり、表示したり、印刷したりするにはどうすればよいですか?
- Windows7用のPDFビューアをダウンロードしてインストールします。
- メインメニューの[ファイル]->[開く]から選択し、PDFファイルを選択します。
- メインメニューの[ファイル]->[印刷]から選択
- インクジェットまたはlaserjetまたはdotmatrixプリンターを選択します。
- PDF生成オプションを調整する必要がある場合は、右側の[プロパティ]ボタンをクリックしてください。
- [OK]をクリックします
Windows 7に最適なPDFリーダーはどれですか?
Windows 10、8.1、7(2021)に最適な10のPDFリーダー
- Adobe AcrobatReaderDC。
- SumatraPDF。
- エキスパートPDFリーダー。
- Nitro無料PDFリーダー。
- Foxitリーダー。
- Googleドライブ。
- Webブラウザ– Chrome、Firefox、Edge。
- スリムなPDF。
11янв。 2021年。
PDFファイルを開くにはどのプログラムが必要ですか?
Adobe Acrobat Reader DCソフトウェアは、PDFドキュメントを確実に表示、印刷、およびコメントするための無料のグローバルスタンダードです。そして今、それはAdobe Document Cloudに接続されており、コンピューターやモバイルデバイス間での作業がこれまでになく簡単になっています。
Windows 7に最適な無料のPDFリーダーは何ですか?
WindowsおよびMac用の5つの最高の無料PDFリーダー
- FoxitReader。
- Adobe AcrobatReaderDC。
- JavelinPDFリーダー。
- Googleドライブ。
- ニトロリーダー。
- PDF-XChangeエディター。
- MuPDF。
- SumatraPDF。
22日。 2018г。
Windows 7はPDFに印刷されますか?
Windowsには組み込みのPDFプリンターは含まれていませんが、MicrosoftのXPSファイル形式で印刷するプリンターは含まれています。 PDFプリンターをインストールして、印刷ダイアログを使用してWindowsの任意のアプリケーションからPDFに印刷できます。 PDFプリンターは、インストールされているプリンターのリストに新しい仮想プリンターを追加します。
Windows 7にPDFファイルをインストールするにはどうすればよいですか?
次の手順に従って、GoogleChromeを使用してAcrobatReaderDCをインストールします。
- すべてのバージョンのReaderを閉じます。 …
- Adobe Acrobat Readerのダウンロードページに移動し、[今すぐインストール]をクリックします。 …
- [保存]をクリックしてReaderインストーラーをダウンロードします。
- ダウンロードしたファイルがブラウザウィンドウの下部に表示されたら、Readerの.exeファイルをクリックします。
2月。 2017年。
Windows 7でPDFをダウンロードするにはどうすればよいですか?
Windows 7用のPDFリーダーをダウンロード–最高のソフトウェアとアプリ
- AdobeReaderDC。 2021.001.20142。 3.9。 (65884票)…
- GoogleChrome。 89.0.4389.72。 3.9。 (62627票)…
- 無料のPDFリーダー。 3.9。 (4602票)無料ダウンロード。 …
- Google Chrome(64ビット)89.0.4389.90。 3.7。 …
- Windows10用のPDFリーダー。2.0.1.2699。 3.8。 …
- 無料のPDFリーダー。 1.2。 3.4。 …
- FoxitReader。 10.1.1.37576。 4.3。 …
- NitroPDFリーダー。 13.33.2.645。 4.2。
Windows7にAdobeReaderをインストールするにはどうすればよいですか?
ダウンロードしたインストールファイルが保存されているディレクトリ(通常はデスクトップ)に移動します。インストールファイルをダブルクリックします。セットアップファイルにAdobeAcrobatReaderをコンピューターにインストールさせます。コンピューターを再起動します。
MicrosoftにはPDFリーダーがありますか?
Windows 10では、MicrosoftはデフォルトでPDFリーダーを含めないことを決定しました。代わりに、EdgeブラウザーがデフォルトのPDFリーダーです。 …MicrosoftのReaderアプリは引き続きWindowsStoreで入手でき、無料でダウンロードできます。
Adobe ReaderなしでPDFファイルを開くにはどうすればよいですか?
Google Chromeを使用してPDFファイルを表示します:
ハードドライブ上にあるPDFファイル(ローカルファイル)をGoogleChromeで開くことができます。必要に応じて、デフォルトのPDFリーダー/ビューアーとしてGoogleChromeを使用できます。 PDFファイルを右クリックして、オプションで開くからデフォルトのPDFビューアとしてGoogleChromeを選択するだけです。
Adobe ReaderでPDFファイルを開くにはどうすればよいですか?
ReaderまたはAcrobatでPDFを直接開く(クイックフィックス)
- PDFファイルへのリンクを右クリック(Windows)またはControlキーを押しながらクリック(Mac OS)します。
- 適切な保存またはダウンロードオプションを選択します。 …
- ファイルタイプとしてAdobeAcrobatDocumentが選択されていることを確認し、ファイルを保存します。 …
- 保存したPDFを見つけ、ファイルをダブルクリックして開きます。
23окт。 2018г。
検討すべき最高の無料PDFリーダーのいくつかを次に示します。
- Adobe AcrobatReaderDC。 AdobeのAdobeAcrobatReader DCは、無料のPDFリーダーです。 …
- クールなPDFリーダー。このPDFリーダーは使いやすく高速です。 …
- エキスパートPDFリーダー。 …
- FoxPhantomPDF。 …
- Googleドライブ。 …
- JavelinPDFリーダー。 …
- MuPDF。 …
- NitroのPDFリーダー。
22февр。 2021年。
Adobe Readerは無料ではなくなりましたか?
いいえ。AcrobatReaderDCは、PDFファイルを開いたり、表示したり、署名したり、印刷したり、注釈を付けたり、検索したり、共有したりするために使用できる無料のスタンドアロンアプリケーションです。 AcrobatProDCとAcrobatStandardDCは、同じファミリの一部である有料製品です。
Adobe Readerの代わりに何を使用できますか?
2020年の最高のAdobeReaderの代替案
- スマトラPDF。
- FoxitReader。
- PDFX-Changeエディター。
- STDUビューア。
- NitroPDFビューア。
- SlimPDFリーダー。
- エヴィンス。
- PhantomPDF。
11日。 2020г。
-
 Windows10にカスタムテーマをインストールする方法
Windows10にカスタムテーマをインストールする方法Windows 10は、カスタマイズに関しては用途の広いプラットフォームです。これの最良の(または少なくとも最も視覚的に印象的な)例の1つは、それに適用できる多種多様な代替テーマにあり、フラットなW10デスクトップをまったく異なるものに変更することができます。 Microsoftの公式オンラインテーマコレクションの安全性を守りたい場合でも、DeviantArtで信じられないほどクリエイティブなWindows 10テーマのいくつかを熟読したい場合でも、カスタムWindows10テーマをインストールする方法と必要なすべての注意事項を紹介します。 独自のテーマをインストールする方法を学んだら、W
-
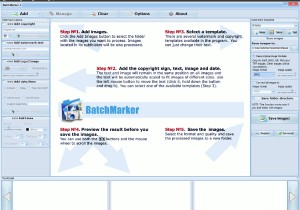 今週のプレゼント:バッチマーカー写真透かしソフトウェア(コンテスト終了)
今週のプレゼント:バッチマーカー写真透かしソフトウェア(コンテスト終了)あなたがウェブサイト、ブログ、またはオンラインビジネスを運営しているなら、あなたはコンテンツの盗難がほとんどすべてのウェブマスターに起こる最も苛立たしくて苛立たしいことの1つであることを知っているでしょう。すべての記事、画像、ビデオはあなたのサイトから直接コピーされ、あなたの許可なしに別のサイトで再公開されます。 DMCAレポートを提出することはできますが、多くの場合、面倒で非生産的なプロセスです。画像を保護するための一般的な方法は、サイトのURLまたは著作権ステートメントを示す透かしを透かしに埋め込むことですが、画像がたくさんある場合や技術にあまり詳しくない場合も、これは面倒な作業になる可能
-
 Windows10でシステムの復元を行う方法
Windows10でシステムの復元を行う方法一部のWindows10ユーザーは、システムの復元機能に慣れておらず、その使用方法を知らない場合があります。あなたがその一人であり、それについてもっと知りたいのであれば、この一節を読み続けることができます。 コンテンツ: システムの復元とその機能とは何ですか? Windows10でシステムの復元を有効にする方法 Windows10でシステムの復元ポイントを作成する方法 システムの復元を使用してWindows10を以前の日付に復元する方法 すべてのシステムの復元ポイントを削除する方法 システムの復元とその機能とは何ですか? システムの復元は、Windowsで非常に便利
