Windows 10のスナップ機能は何をしますか?
Windows 10では、ウィンドウのスナップがより速く簡単になります。Windows7で最初に導入されたウィンドウのスナップは、画面の領域をすばやく最大化するための非常に便利な機能です。この機能を使用すると、ウィンドウを移動したり手動でサイズ変更したりすることなく、ウィンドウを画面の片側に「スナップ」できます。
Windowsのスナップ機能はどのように役立ちますか?
Windows 7のスナップ機能は、デスクトップの特定の領域に合わせてウィンドウのサイズをすばやく変更できる便利な機能です。 1つのウィンドウを簡単に表示したり、2つのウィンドウを並べて表示したりできます。 2つのウィンドウを並べて配置すると、ウィンドウ間でデータをコピーしたり、ウィンドウの内容を比較したりするのに役立ちます。
ウィンドウをスナップするとはどういう意味ですか?
スナップは、スマートウィンドウとも呼ばれ、Microsoft Windows 7で導入された機能であり、ユーザーはウィンドウのサイズを変更せずに2つのウィンドウを並べて表示できます。ヒント。ウィンドウを左にスナップするには、Windowsキーを押したままにしてから、左矢印を押し続けます。
Windows 10でスナップツールを使用するにはどうすればよいですか?
デスクトップウィンドウをスナップするには、ウィンドウのタイトルバーを左クリックし、マウスを押したまま、画面の左端または右端にドラッグします。ウィンドウが配置される場所を示す透明なオーバーレイが表示されます。マウスボタンを離して、ウィンドウをスナップします。
スナップ機能の用途は何ですか?
スナップ機能とは何ですか?スナップは、デスクトップ上で開いているウィンドウを画面の端にドラッグして整理するための簡単で便利な方法です。スナップを使用して、ウィンドウを垂直方向と水平方向の両方に整理できます。
デュアルモニターでウィンドウをスナップするにはどうすればよいですか?
6つの回答
- Windowsキー+←これにより、現在のウィンドウが画面の左側にスナップされるか、画面の右側にスナップされたウィンドウのスナップが解除されます。
- Windowsキー+→これにより、現在のウィンドウが画面の右側にスナップされるか、画面の左側にスナップされたウィンドウのスナップが解除されます。
unsnapとはどういう意味ですか?
:スナップを元に戻すか、元に戻すかのように緩めたり、解放したりします。
Windowsで画面をスナップするにはどうすればよいですか?
キーボードでウィンドウをスナップするには、スナップするウィンドウを選択し、Windowsキー+左矢印またはWindowsキー+右矢印を押して、そのウィンドウを画面の左側または右側にスナップします。
ウィンドウの上下をどのようにスナップしますか?
CRTL + WINDOWS +UPARROWまたは+DOWNARROWを使用して、モニターの下半分の上にスナップできます。
ウィンドウをスナップすると、使用可能なスペースを埋めるようにウィンドウのサイズが自動的に変更されますか?
有効にすると、スナップウィンドウは自動的に使用可能な画面スペースを最大限に使用します。つまり、有効にすると、画面の半分または4分の1よりも多くのスペースを占める可能性があります。
Windows 10で複数のウィンドウをスナップするにはどうすればよいですか?
一度に4つのウィンドウを画面にスナップする
- 移動するウィンドウを選択します。
- Windowsキー+左または右を押します。これで、ウィンドウが画面の半分を占めるようになります。
- Windowsキー+上または下を押して、上隅または下隅にスナップします。
- 四隅すべてを繰り返します。
11февр。 2015年。
画面を3つのウィンドウに分割するにはどうすればよいですか?
3つのウィンドウの場合は、ウィンドウを左上隅にドラッグして、マウスボタンを離します。残りのウィンドウをクリックして、3つのウィンドウ構成で自動的に下に配置します。 4つのウィンドウ配置の場合は、それぞれを画面のそれぞれの隅にドラッグします:右上、右下、左下、左上。
Snipping Toolが機能しないのはなぜですか?
Snipping Toolのショートカット、消しゴム、ペンが機能しないなど、Snipping Toolが正しく機能しない場合は、SnippingToolを強制終了して再起動することができます。キーボードの「Ctrl+Alt + Delete」を同時に押して、タスクマネージャを表示します。 SnippingTool.exeを見つけて強制終了し、再起動して試してください。
Windows 11でどのようにスクリーンショットを撮りますか?
PCでスクリーンショットを撮るには、PrintScreenボタンまたはFn+PrintScreenを押します。 Windowsは画面全体のスクリーンショットを作成し、クリップボードに保存します。キーボードのWin+PrintScreenまたはFn+Windows +PrintScreenを押します。 Windowsは、結果の画像をスクリーンショットと呼ばれるフォルダに保存します。
Windows 10レイアウトを保存するにはどうすればよいですか?
ウィンドウの位置を保存するには、ウィンドウのタイトルバーをクリックしてウィンドウがアクティブになっていることを確認し、ホットキーCtrl + Alt+Zを押します。ツールチップメッセージは、位置が保存されたことを確認します。
-
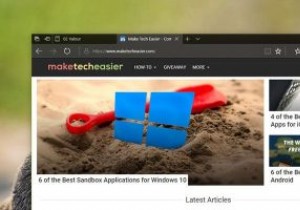 Edgeブラウザで拡張機能のインストールをブロックする方法
Edgeブラウザで拡張機能のインストールをブロックする方法Windowsのアニバーサリーアップデートにより、Edgeブラウザーの拡張機能のサポートが追加されました。 Microsoft Storeから直接、またはEdgeブラウザのメインメニューの[拡張機能]オプションをクリックして、拡張機能をインストールできるようになりました。ただし、コンピュータを他の人と共有していて、他の人に不要な拡張機能をインストールさせたくない場合は、Edgeで拡張機能のサポートを無効にしてブロックすることができます。 Edgeで拡張機能のサポートを無効にする–グループポリシーの方法 Edgeブラウザーでは、拡張機能のサポートを直接無効にすることはできないため、グループポ
-
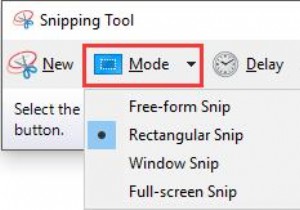 SnippingToolを使用してスクリーンショットをキャプチャする方法
SnippingToolを使用してスクリーンショットをキャプチャする方法これで、SnippingToolを取得または開く方法がわかりました。 Windows 10では、次に行うことは、Windows10のスナップショットを撮るためにそれを使用することを学ぶことです。 Print Screenキーといくつかの物理的なボタンの組み合わせを利用してニュースやストーリーなどを保存する方法はかなり確かです。ただし、それぞれに独自のデメリットがあります。たとえば、PrintScreenはフルスクリーンしか使用できません。スナップショット 。 それどころか、WindowsシステムのSnipping Toolに関しては、人々はそれが何であるか、そしてそれをどのように使用するか
-
 Windowsで破損したファイルを修復する方法
Windowsで破損したファイルを修復する方法システムクラッシュやハードドライブの不良セクタはファイルの破損につながる可能性があるため、常にデータをバックアップすることが重要です。重要なファイルの1つが破損した場合、残念ながらそれを修正することは非常に困難です。そこにさえないデータを再作成することはできません。 ただし、ファイルが軽微な問題であるか、データの破損が少ない場合は、ファイルを修正できる可能性がわずかにあります。ファイルが重要な場合は、確かにそのわずかなチャンスで十分です。そして、それを支援するために、Windowsで破損または破損したファイルを修正するいくつかの方法を以下に示します。 ファイル形式を変更する ファイルの形式
