Windows 8でヘッドセットをセットアップするにはどうすればよいですか?
Windows 8でヘッドフォンを有効にするにはどうすればよいですか?
新しいウィンドウで[再生]タブをクリックし、ウィンドウを右クリックして[無効なデバイスを表示]をクリックします。 4.ここで、ヘッドフォンがそこにリストされているかどうかを確認し、それを右クリックして[有効にする]を選択します。
Windows 8でヘッドフォンをマイクとして使用するにはどうすればよいですか?
スタート画面で、[検索]ボタンをクリックし、[オーディオデバイスの管理]と入力します。結果の「オーディオデバイスの管理」をクリックして、サウンドコントロールパネルを開きます。マイクのプロパティに移動します。 [サウンド]コントロールパネルで、[録音]タブをクリックし、マイクを選択して[プロパティ]をクリックします。
コンピューターでヘッドフォンをアクティブにするにはどうすればよいですか?
ヘッドフォンをデフォルトのデバイスとして設定する手順は次のとおりです。
- [スタート]ボタンを右クリックします。 …
- [ハードウェアとサウンド]をクリックします。 …
- [再生]タブを探し、その下でウィンドウを右クリックして、[無効なデバイスを表示]を選択します。
- ヘッドフォンがリストされているので、ヘッドフォンデバイスを右クリックして[有効にする]を選択します。
19окт。 2018г。
プラグを差し込んだときにヘッドホンが機能しないのはなぜですか?
ヘッドホンケーブル、コネクタ、リモコン、イヤフォンに摩耗や破損などの損傷がないか確認してください。各イヤフォンのメッシュの破片を探します。破片を取り除くには、清潔で乾いた小さな柔らかい毛のブラシですべての開口部をそっと磨きます。ヘッドホンをしっかりと接続し直します。
ヘッドセットがPCで動作しないのはなぜですか?
ヘッドセットが機能しない場合は、ドライバに問題がある可能性があります。デバイスマネージャに移動し、接続されているヘッドセットのドライバをアンインストールします。 PCを再起動し、ヘッドセットをもう一度接続して、Windowsに再インストールさせます。はい、これは実証済みの「オフにしてから再度オンにする」プロセスですが、機能します。
マイクをPCのヘッドフォンに接続するにはどうすればよいですか?
ケーブルアダプタを入手したら、ヘッドフォンをメスポートに接続し、オスポートをコンピュータの適切なジャックに接続するだけです。ポートの近くにアイコンがない場合、これらは通常、色分けされています(マイクの場合はピンク、ヘッドフォンまたはスピーカーの場合は緑)。
マイクが正しく構成されているかどうかを確認する方法と、正しく構成されていない場合は設定を修正する方法を学びます。
- ステップ1:カーソルをデスクトップ画面の右上隅に移動します。 …
- ステップ2:[設定]メニューが表示されます。 …
- ステップ3:[ハードウェアとサウンド]をクリックします。
- ステップ4:[サウンド]で[オーディオデバイスの管理]をクリックします。
10月。 2020г。
使用しているマイクが無効になっておらず、コンピューターでデフォルトとして設定されていることを確認してください。これを確認するには、次の手順に従います。a)音量アイコンを右クリックし、[録音デバイス]を選択します。 …c)「マイク」を選択し、「プロパティ」をクリックして、マイクが有効になっていることを確認します。
マイクが機能しないのはなぜですか?
デバイスの音量がミュートの場合は、マイクが故障していると思われる可能性があります。デバイスのサウンド設定に移動し、通話音量またはメディア音量が非常に小さいかミュートになっていないかどうかを確認します。その場合は、デバイスの通話音量とメディア音量を上げるだけです。
マイクの設定を確認するにはどうすればよいですか?
すでにインストールされているマイクをテストするには:
- マイクがPCに接続されていることを確認してください。
- [スタート]>[設定]>[システム]>[サウンド]を選択します。
- [サウンド設定]で、[入力]> [マイクをテスト]に移動し、マイクに向かって話すときに上下する青いバーを探します。
Windows 10で、[デバイス]>[Bluetoothおよびその他のデバイス]に移動し、[Bluetoothと別のデバイスの追加]ボタンをクリックします。 Bluetoothをクリックします。次に、すでにペアリングモードになっているヘッドセットを検索します。リストに表示されたら、クリックしてペアリングします。
Windows 10にヘッドフォンを認識させるにはどうすればよいですか?
これを確認するには、次の手順に従ってください:
- 音量アイコンを右クリックして、[デバイスの再生]を選択します。
- 次に、空のスペースを右クリックして、[切断されたデバイスを表示する]と[無効なデバイスを表示する]を選択します。
- 「ヘッドフォン」を選択して「プロパティ」をクリックし、ヘッドフォンが有効になっていてデフォルトとして設定されていることを確認します。
ヘッドフォンがラップトップに接続されないのはなぜですか?
ヘッドフォンがラップトップコンピュータで機能しない場合は、ヘッドフォンジャック自体が無効になっていることを意味します。ヘッドフォンを再び機能させたい場合は、「サウンド」ネイティブ設定ユーティリティを使用して、コンピュータのヘッドフォンジャックを手動で有効にする必要があります。
-
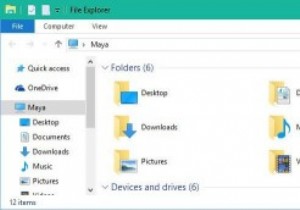 Windows10でウィンドウタイトルバーの色を変更する方法
Windows10でウィンドウタイトルバーの色を変更する方法Windows 10では、すべてのデスクトップアプリのタイトルバーは真っ白です。以前のバージョンのWindowsとは異なり、パーソナライズパネルで数回クリックするだけでタイトルバーの色を簡単に変更することはできません。タイトルバーの色を変更する機能を削除するという決定は設計上の選択の一部ですが、これは以前のWindowsオプションからの完全な逸脱です。 白い色のタイトルバーが目に見えないほど明るいと思われる場合、またはタイトルバーの色を好きな色に変更したい場合は、以下のガイドに従ってください。以下に詳述する手順は必ずしも難しいわけではありませんが、確かに面倒です。したがって、フォロースルーす
-
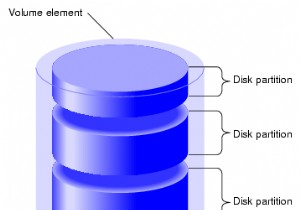 ハードドライブをパーティション分割することの重要性
ハードドライブをパーティション分割することの重要性一部のハードドライブが破損した場合、多くの人がデータの回復に問題を抱えていると聞いたことがあるかもしれません。多くの場合、パーティションが1つあると、思ったよりも有害になります。お使いのコンピュータは、マルチパーティションシステムから複数の方法で、おそらくあなたが思っているよりも多くの方法で恩恵を受ける可能性があります。コンピューターのパーティション分割とオンラインストレージサービスを介したファイルの同期を組み合わせることで、コンピューターを最も重要なファイルとフォルダーのより安全な環境に変えることができます。 1つについてはすでに説明しましたが、RAID-96セットアップで200GBのデータ
-
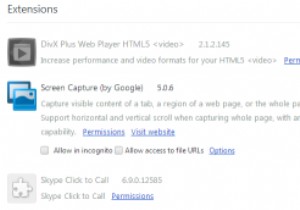 Windowsでブラウザ拡張機能を使用する際の3つの重要な安全上のアドバイス
Windowsでブラウザ拡張機能を使用する際の3つの重要な安全上のアドバイスブラウザ拡張機能はしばらく前から存在していましたが、Internet Explorer 6の時代に見られた厄介なツールバーよりも、ブラウジングエクスペリエンスでより多くの役割を果たし始めたのはつい最近のことです。拡張機能全体に不慣れな多くの人々と、ツールバーがあらゆる場面であなたの喉に押し付けられた時代に生まれた特定の不信感を感じるコンピューティングの世界の多くの堅固なベテラン。 Google ChromeとFirefoxが主要なプレーヤーになるとすぐに状況は大きく変わりましたが、まだ長い道のりがあります。そのため、拡張機能を使用するときに安全性を活用する方法を説明します。 1:拡張機能が開
