このネットワークのWindows10修正に接続できませんか?
「Windowsがこのネットワークに接続できません」エラーを修正
- ネットワークを忘れて再接続します。
- 機内モードのオンとオフを切り替えます。
- ネットワークアダプタのドライバをアンインストールします。
- 問題を修正するには、CMDでコマンドを実行します。
- ネットワーク設定をリセットします。
- PCでIPv6を無効にします。
- ネットワークトラブルシューティングを使用します。
1апр。 2020г。
Windows 10がWIFIに接続しないのはなぜですか?
Windows10がWi-Fiに接続しない
最善の解決策は、ネットワークアダプタのドライバをアンインストールし、Windowsが自動的に再インストールできるようにすることです。 …Windowsキー+Xを押して、デバイスマネージャをクリックします。ネットワークアダプタを右クリックして、[アンインストール]を選択します。プロンプトが表示されたら、[このデバイスのドライバソフトウェアを削除する]をクリックします。
Windows 10の更新後にこのネットワークに接続できませんか?
Windows 10には、累積的な更新プログラムのインストール後にWi-Fiまたはイーサネット接続を使用する場合でも、ネットワークにアクセスできない場合でも、ネットワークの問題を修正するためにすべてのネットワークアダプターをリセットするオプションも含まれています。 …[ネットワークの詳細設定]セクションで、[ネットワークリセット]オプションをクリックします。
アダプター設定の変更
Win + Iを押して[設定]を開き、[ネットワークとインターネット]に移動します。 …モバイルホットスポットアダプタを特定し、右クリックして[プロパティ]に移動します。 [共有]タブを開き、[他のネットワークユーザーにこのコンピューターのインターネット接続を介した接続を許可する]チェックボックスをオフにします。
正しいパスワードを使用してもこのネットワークに接続できませんか?
ワイヤレスカードが動かなくなったり、接続できないという小さな問題が発生したりすることがあります。カードをオフにしてから再度オンにしてリセットしてみてください。詳細については、ワイヤレスネットワークのトラブルシューティングを参照してください。ワイヤレスセキュリティパスワードの入力を求められたら、使用するワイヤレスセキュリティの種類を選択できます。
Wi-Fiが接続されていない場合はどうすればよいですか?
Wi-Fi接続の問題を修正する
- ステップ1:設定を確認して再起動します。 Wi-Fiがオンになっていることを確認します。次に、電源をオフにしてから再度オンにして、再接続します。 …
- ステップ2:問題の種類を見つけます。電話:ラップトップコンピューターや友人の電話など、別のデバイスでWi-Fiネットワークに接続してみてください。 …
- ステップ3:問題の種類ごとのトラブルシューティング。電話。
Windows 10のネットワークリセット後にWiFiに接続できませんか?
1.Windows10がワイヤレスネットワークに接続できない
- Windowsキー+Xを押して、リストから[デバイスマネージャー]を選択します。
- ネットワークアダプタを見つけて右クリックします。
- [アンインストール]を選択します。 …
- ドライバーがアンインストールされたら、コンピューターを再起動すると、Windows10が新しいドライバーを自動的にインストールします。
コンピューターがWiFiに接続しないのに、電話は接続するのはなぜですか?
まず、LAN、有線接続を使用してみてください。問題がWi-Fi接続のみに関係している場合は、モデムとルーターを再起動します。電源を切り、しばらく待ってから再度電源を入れてください。また、ばかげているように聞こえるかもしれませんが、物理的なスイッチまたはファンクションボタン(キーボードのFN)を忘れないでください。
コンピューターがWiFiに接続されないのはなぜですか?
コンピュータのネットワークアダプタが有効になっていない可能性があるため、接続の問題が発生することがあります。 Windowsコンピュータでは、ネットワーク接続のコントロールパネルでネットワークアダプタを選択して確認します。ワイヤレス接続オプションが有効になっていることを確認してください。
ネットワークリセットを使用した後、VPNクライアントソフトウェアやHyper‑Vの仮想スイッチ(そのソフトウェアまたは他のネットワーク仮想化ソフトウェアを使用している場合)など、使用している可能性のある他のネットワークソフトウェアを再インストールしてセットアップする必要がある場合があります。
>Windows Updateの後でこのネットワークに接続できませんか?
[デバイスマネージャー]、[ネットワークアダプター]の順に移動します。ネットワークアダプタを展開します。ネットワークアダプタに「インターネットアクセスがありません」または「接続が制限されています」というメッセージが表示されるかどうかを確認し、それを選択します。ワイヤレスネットワークアダプタを右クリックして、[ドライバソフトウェアの更新]に移動します。
Windows10でドライバーを更新する
- タスクバーの検索ボックスに「デバイスマネージャー」と入力し、[デバイスマネージャー]を選択します。
- カテゴリを選択してデバイスの名前を表示し、更新するデバイスを右クリック(または長押し)します。
- [更新されたドライバソフトウェアを自動的に検索する]を選択します。
- [ドライバーの更新]を選択します。
Windows 10でネットワークに接続するにはどうすればよいですか?
Windows10でWi-Fiネットワークに接続する
- タスクバーのネットワークアイコンを選択します。 …
- 必要なWi-Fiネットワークを選択し、[接続]を選択します。
- ネットワークパスワードを入力し、[次へ]を選択します。
- 接続しているネットワークの種類と、ネットワーク上の他のPCやデバイスからPCを検出できるようにするかどうかに応じて、[はい]または[いいえ]を選択します。
このネットワークホットスポットに接続できませんか?
Androidネットワーク設定をリセット
設定を開きます。ネットワークとインターネットを選択します。 3ドットメニューをタップし、[Wi-Fi、モバイル、Bluetoothのリセット]を選択します。選択を確認し、ネットワーク設定をリセットします。
ラップトップがモバイルホットスポットに接続できないのはなぜですか?
互換性のない、または古いネットワークアダプタードライバーは、ラップトップがAndroidホットスポットに接続しない原因となる可能性があります。 …ステップ1:デバイスマネージャを開き、[ネットワークアダプタ]をクリックしてリストを展開します。ネットワークアダプタを確認して右クリックし、[ドライバの更新]を選択します。
-
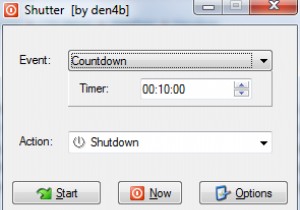 シャッター:WindowsPCでのさまざまなシャットダウンイベントの自動化
シャッター:WindowsPCでのさまざまなシャットダウンイベントの自動化シャッターは、ユーザーがWindowsPCのシャットダウンプロセスを自動化できるようにする、小さいながらも強力なユーティリティです。システムのシャットダウンイベントをスケジュールできるアプリケーションは多数ありますが、Shutterは、多数の自動化オプションとその結果のタスクから選択できるようにすることで、自動化をさらに一歩進めます。 開始するには、アプリケーションをダウンロードして実行するだけです。このツールの最も優れている点は、インストールが不要なことです。内容を抽出してアプリケーションを実行するだけです。デフォルトでは、カウントダウンタイマーと選択されたシャットダウンアクションが表示さ
-
 非表示にするか非表示にするか(デスクトップアイコン)
非表示にするか非表示にするか(デスクトップアイコン)コンピュータユーザーには2つのタイプがあります。 1つのグループは、デスクトップショートカットを介してプログラムにすばやくアクセスするのが好きですが、雑然としたデスクトップに直面しています。もう1つのグループは、クリーンなデスクトップが好きですが、デスクトップからプログラムにすばやくアクセスすることの容易さを犠牲にしています。ユーザーは、PCを使用している間、何かを犠牲にする必要があります。 あなたもこのキャッチで立ち往生しているなら、私たちはあなたのための解決策を持っているかもしれません。 AutoHideDesktopIconsは、指定されたアイドル時間の後にデスクトップアイコンを自動的
-
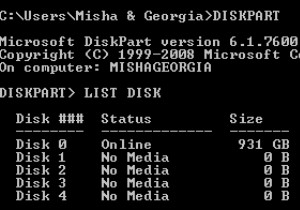 USBドライブでWindows8を実行する方法
USBドライブでWindows8を実行する方法Windows 8はかなり機能満載のオペレーティングシステムですが、Metro UIが追加されているにもかかわらず、控えめな量のリソースを消費し、少量のスペースにインストールすることができます。この利点により、これまでWindowsで実行できたように、USBスティックからWindows8を実行できます。このチュートリアルは、Linux LiveCDの動作のように、現在インストールされていないコンピュータでオペレーティングシステムを独立して実行したい方を対象としています。これは、USB経由でWindows8をコンピューターにインストールする方法に関するチュートリアルではありません。まっすぐになっ
