よくある質問:HDMI Windows 7を使用してXboxOneをラップトップに接続するにはどうすればよいですか?
手順1:電源ケーブルをXbox Oneに接続し、本体の電源を入れます。ステップ2:HDMIケーブルをXboxOneの出力ポートに接続します。ステップ3:HDMIケーブルのもう一方の端をラップトップの入力ポートに接続します。ステップ4:ラップトップで適切なビデオソースを選択します。
Windows7ラップトップをXboxラップトップに接続するにはどうすればよいですか?
PCでのXbox共有の設定
ネットワークケーブルを使用して、またはXboxにワイヤレスアダプターがある場合はワイヤレス接続を使用して、Xboxをホームネットワークに接続します。次に、コンピュータにWindows XP Service Pack 2以降のバージョンのWindows(Windows Vista、7、8、または10など)が搭載されていることを確認します。
Windows 7でHDMIを有効にするにはどうすればよいですか?
Windows7でHDMIデバイスを有効にする方法
- 画面の右下にある[開始]をクリックします。
- 右側のメニューからコントロールパネルに移動して選択します。
- サウンドアイコンまで下にスクロールし、ダブルクリックして設定を表示します。
- [再生]タブでHDMIオーディオデバイスを見つけたら、右クリックしてデバイスを有効にします。
Xboxをラップトップに接続できますか?
いいえ、できません。コンピュータにビデオ入力がない限り、ほとんどの場合はありません。モニターがコンピューターから分離されている場合は、代わりにXboxをコンピューターに接続できます。 Xboxが生成するビデオとオーディオを入力できる内部および外部のキャプチャカードが利用可能です。
WindowsラップトップをXboxラップトップに接続するにはどうすればよいですか?
PCをXboxOne本体に接続するには:
- PCで、Xbox Console Companionアプリを開き、左側にある接続アイコンを選択します(小さなXbox Oneのように見えます)。
- Xboxを選択し、[接続]を選択します。
- 今後、Xboxアプリは、オンになっている限り、XboxOneに自動的に接続します。
コンピューターをHDMIに切り替えるにはどうすればよいですか?
PCでHDMI出力をオンにするにはどうすればよいですか?
- ディスプレイとして使用するデバイスの横にコンピューターを置きます。
- HDMIケーブルをPCのHDMI出力プラグに接続します。
- コンピューターのビデオ出力を表示する外部モニターまたはHDTVをオンにします。
- HDMIケーブルのもう一方の端を外部モニターのHDMI入力に接続します。
Xbox OneをHDMIでPCに接続できますか?
はい。ただし、Xbox Oneまたは360は、オーディオとビデオの入力と出力をサポートするPCモニターまたはラップトップにのみ接続できます。または、XboxPlayまたはXboxConnectにより、XboxOneからPCにゲームをミラーキャストできます。 …同じモニターとHDMIでXboxを試しましたが、問題なく動作しました。
HDMIポートを有効にするにはどうすればよいですか?
Windowsタスクバーの「ボリューム」アイコンを右クリックし、「サウンド」を選択して「再生」タブを選択します。 「デジタル出力デバイス(HDMI)」オプションをクリックし、「適用」をクリックして、HDMIポートのオーディオおよびビデオ機能をオンにします。
HDMIドライバーWindows7を更新するにはどうすればよいですか?
左側のナビゲーションタブから[デバイスマネージャ]を選択します。 [ディスプレイアダプタ]をダブルクリックします。 Intel®グラフィックスコントローラーを右クリックし、[ドライバーソフトウェアの更新]をクリックします。
HDMIが機能しないのはなぜですか?
HDMIケーブルを取り外してから再接続します
場合によっては、接続不良が発生してこの問題が発生することがあります。 …接続した機器のHDMI出力端子からHDMIケーブルを外します。 HDMIケーブルをテレビと接続されたデバイスの以前と同じ端子にしっかりと再接続します。
HDMIを搭載したラップトップでXboxをプレイするにはどうすればよいですか?
手順1:電源ケーブルをXbox Oneに接続し、本体の電源を入れます。ステップ2:HDMIケーブルをXboxOneの出力ポートに接続します。ステップ3:HDMIケーブルのもう一方の端をラップトップの入力ポートに接続します。ステップ4:ラップトップで適切なビデオソースを選択します。
テレビなしでXboxをラップトップに接続するにはどうすればよいですか?
あなたがする必要があるのは:
- PCでXboxアプリを開きます。
- 左側のパネルから[接続]タブを選択します。
- PCはネットワークをスキャンして、利用可能なXboxコンソールを探します。 …
- コンソールの概要が表示され、コンソールで開いているアプリ/ゲームがわかります。
- 「ストリーム」をクリックしてストリーミングを開始します。
ラップトップをHDMIのモニターとして使用するにはどうすればよいですか?
ラップトップをセカンドモニターとして使用する方法
- ラップトップを有効にします。 2番目のディスプレイとして使用するラップトップの「設定」アプリを開くことから始めます。 「システム」を選択…
- メインのデスクトップまたはラップトップを接続します。これで、ラップトップが投影用に設定されました。
28日。 2019г。
Xboxがラップトップに接続しないのはなぜですか?
それでも接続できない場合は、PCとコンソールを再起動してみてください。 XboxOne本体でゲームストリーミングが許可されていることを確認します。Xboxボタンを押してガイドを開きます。 [プロファイルとシステム]>[設定]>[デバイスと接続]>[リモート機能]>[Xboxアプリの設定]に移動します。
Wi-Fiに接続できるWindows10PCはすべて、ワイヤレスディスプレイへのキャストをサポートしますが、XboxOne用の無料アプリをダウンロードする必要があります。コンソールでMicrosoftストアに移動し(またはこのリンクをクリックするだけで)、ワイヤレスディスプレイアプリをダウンロードします。アプリがコンソールにインストールされたら、開きます。
Xboxをコンピューターにミラーリングするにはどうすればよいですか?
Windows10PCをXboxOneに接続します
PCで、XboxConsoleCompanionアプリを起動します。左側のパネルから[接続]を選択します。 Xboxコンソールコンパニオンアプリは、ホームネットワークをスキャンして利用可能なXboxOneコンソールを探します。接続するコンソールの名前を選択します。
-
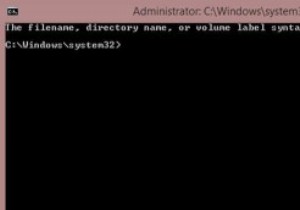 Windows8ファイルエクスプローラーで管理者コマンドプロンプトを起動する方法
Windows8ファイルエクスプローラーで管理者コマンドプロンプトを起動する方法Windows 8のエクスペリエンスを簡素化するために、多くのレジストリハックがあります。コマンドラインマニアなら、ファイルエクスプローラーをナビゲートしているときに、右クリックオプションから管理者コマンドプロンプトを起動できるこの気の利いたトリックを気に入るはずです。必要なのは、レジストリエディタにアクセスして少し調整することだけです。ただし、先に進む前に、UAC(ユーザーアカウント制御)に管理者としてログインしていることを確認してください。 コマンドプロンプトは通常、人気のある「Win+R」キーコンボを介してアクティブになります。 「ウィンドウキー+R」を押すと、[実行]ダイアログボック
-
 Windows10でのアプリのバッテリー使用量を調べる
Windows10でのアプリのバッテリー使用量を調べるWindows 10は、以前はWindowsPhoneでしか利用できなかった2つの魅力的な機能を継承しています。 WiFiセンサーとバッテリーセンサーについて言及しています。これらは、モバイルデータとエネルギーを管理し、有用な情報を収集して自動的に測定し、リソースを節約できるようにするために作成された2つの小さなツールです。 収集された貴重な情報の中で、過去30日間にどのアプリケーションがデータの転送に積極的で、どれだけのデータを転送したかを確認できます。 壁のコンセントに常にアクセスできるとは限らないため、どのアプリが最も多くのリソースを消費するかを知ることが重要です(特にモバイルに移行
-
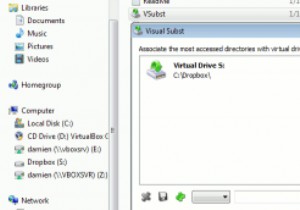 Windowsで任意のフォルダをドライブとしてマウントする方法
Windowsで任意のフォルダをドライブとしてマウントする方法カジュアルなユーザーであっても、コンピュータには大量のフォルダがあり、必要なファイルを見つけるのが難しい場合があります。 WindowsのWindowsエクスプローラーアプリケーションでは、ファイルを簡単に見つけることができません。頻繁にアクセスするフォルダを仮想ドライブ(E:\、F:\など)としてWindowsにマウントして、「コンピュータ」リストに表示し、フォルダに簡単にアクセスできるようにすると、すばらしいと思いませんか。シングルクリックで? Visual Substは、お気に入りのフォルダを仮想ドライブにリンクできる小さなツールです。サイズはわずか78kbで、インストールは必要ありま
