Windows 10でクラシックデスクトップに戻るにはどうすればよいですか?
[スタート]ボタンをクリックして、クラシックシェルを検索します。検索の最上位の結果を開きます。 [スタート]メニュービューを、[クラシック]、[2列のクラシック]、および[Windows7スタイル]から選択します。 [OK]ボタンを押します。
Windows 10にはクラシックビューがありますか?
従来のパーソナライズウィンドウに簡単にアクセス
デフォルトでは、 Windows 10デスクトップを右クリックして、[パーソナライズ]を選択すると 、PC設定の新しいパーソナライズセクションに移動します。 …デスクトップにショートカットを追加して、必要に応じて従来のパーソナライズウィンドウにすばやくアクセスできます。
Windows 10でクラシックスタートメニューを取得するにはどうすればよいですか?
[スタート]ボタンを右クリックして、を選択します オプション設定。クラシックメニュースタイルを選択したのと同じ画面が開きます。同じ画面で、スタートボタンのアイコンを変更できます。スタートオーブが必要な場合は、インターネットから画像をダウンロードして、カスタム画像として適用してください。
デスクトップでWindowsに戻すにはどうすればよいですか?
Windows10でデスクトップにアクセスする方法
- 画面の右下隅にあるアイコンをクリックします。通知アイコンの横にある小さな長方形のように見えます。 …
- タスクバーを右クリックします。 …
- メニューから[デスクトップを表示]を選択します。
- Windowsキー+Dを押して、デスクトップから前後に切り替えます。
Windowsをクラシックビューに変更するにはどうすればよいですか?
Windowsの[スタート]メニューをクラシックに変更するにはどうすればよいですか?
- ClassicShellをダウンロードしてインストールします。
- [スタート]ボタンをクリックして、クラシックシェルを検索します。
- 検索の最上位の結果を開きます。
- [スタート]メニュービューを、[クラシック]、[2列のクラシック]、および[Windows7スタイル]から選択します。
- [OK]ボタンを押します。
Windowsエクスプローラーをクラシックビューに変更するにはどうすればよいですか?
file-explorer-nav-pane-two-views。
ナビゲーションペインの空のスペースを右クリックして、[すべてのフォルダを表示]をクリックします このオプションを表示します。 (これは切り替えなので、効果が気に入らない場合は、もう一度[すべてのフォルダを表示]をクリックしてチェックマークを外し、デフォルトのナビゲーションペインに戻します。)
Windows 10にクラシックシェルをインストールできますか?
ありがとう!"クラシックシェルは動作 Windows 7、Windows 8、Windows 8.1、Windows 10およびそれらの対応するサーバー(Windows Server 2008 R2、Windows Server 2012、Windows Server 2012 R2、Windows Server 2016)。 32ビットバージョンと64ビットバージョンの両方がサポートされています。同じインストーラーがすべてのバージョンで機能します。
Windows 10でデスクトップを変更するにはどうすればよいですか?
Windows10での表示設定の表示
- [スタート]>[設定]>[システム]>[表示]を選択します。
- テキストとアプリのサイズを変更する場合は、[スケールとレイアウト]の下のドロップダウンメニューからオプションを選択します。 …
- 画面の解像度を変更するには、[ディスプレイの解像度]の下にあるドロップダウンメニューを使用します。
-
 Windows10でクリップボード履歴を使用する方法
Windows10でクリップボード履歴を使用する方法Windowsクリップボードの履歴は、Windows 10の10月の更新で大幅に進化しました。これまで、Windowsシステムはクリップボードの履歴を保存していませんでした。これは、コピー操作を実行すると、その即時アイテムのみがクリップボードにコピーされ、貼り付けることができることを意味します。以前のクリップボードの内容はデフォルトで上書きされ、永久に失われます。 クリップボードアイテムを管理するための唯一の代替手段は、サードパーティのソフトウェアでした。それらのいくつかは、コピーされたすべてのものを記憶する能力を持っています–プレーンテキスト、フォーマットされたテキスト、HTML、写真、さ
-
 Windows10でCortanaを完全に無効にする方法
Windows10でCortanaを完全に無効にする方法Cortanaは、Windows10Anniversaryアップデートの最も改善された機能の1つです。いくつかの改善には、領収書、チラシの追跡の改善、場所や時間を必要とせずにリマインダーを設定する機能が含まれますが、これらに限定されません。ただし、Cortanaのヘビーユーザーではなく、パーソナライズされたサービスを提供するためにCortanaがユーザーに関するデータを収集することを望まない場合は、完全に無効にすることができます。 通常、設定アプリの[プライバシー]セクションからCortanaを無効にすることができます。ただし、これでCortanaが完全に無効になるわけではありません。以下は
-
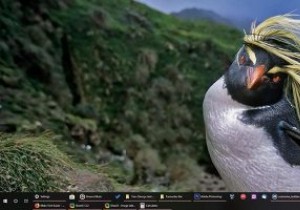 Windows10でタスクバーをカスタマイズする7つの方法
Windows10でタスクバーをカスタマイズする7つの方法タスクバーは、Windowsの最も便利な部分の1つです。タスクバーの最も優れている点は、画面全体のフットプリントが非常に小さいことですが、多くの作業を実行し、すべてのお気に入りのアプリ、スタートメニュー、カレンダー、バックグラウンドアプリなどにすばやくアクセスできることです。タスクバーのルックアンドフィールまたは機能をカスタマイズします。 1。お気に入りコレクションを追加 [リンク]を選択します。 これにより、Linksという名前の空のツールバーが作成されます。ファイル、フォルダー、またはアプリのショートカットを追加するには、それらをドラッグアンドドロップするだけです。 Windowsは自動
