質問:Windows XPでフォルダの共有を有効にするにはどうすればよいですか?
[マイコンピュータ]をダブルクリックするか、Windowsエクスプローラを使用してファイルを参照します。共有するフォルダを強調表示します。 [共有]タブを選択します。 [ファイル共有を有効にする]を選択し、[OK]をクリックします。
Windows XPでファイル共有をオンにするにはどうすればよいですか?
Windows XPシステムでファイルとプリンタの共有を有効にするには、次の手順に従います。
- [スタート]メニューから、[設定]→[コントロールパネル]を選択します。 …
- [ネットワーク接続]アイコンをダブルクリックします。 …
- [ローカルエリア接続]を右クリックして、[プロパティ]を選択します。 …
- [Microsoftネットワークのファイルと印刷の共有]オプションがオンになっていることを確認してください。
- [OK]をクリックします。
次の手順に従って、WindowsXPでフォルダを共有します。
- 共有するフォルダを見つけます。
- フォルダのアイコンを右クリックします。
- ショートカットメニューから[共有とセキュリティ]を選択します。 …
- [ネットワーク上でフォルダを共有する]オプションを選択します。
- (オプション)共有名を入力します。 …
- [OK]をクリックしてフォルダを共有します。
共有フォルダにアクセスできないのはなぜですか?
それでもPCがWindows10で共有フォルダーを表示できない場合は、ファイルにアクセスしようとしているコンピューターの資格情報を確認してください。コントロールパネル、ユーザーアカウント、および資格情報マネージャーを開きます。 …ファイルをホストしているPCのIPアドレスと、そのPCの管理者ユーザー名とパスワードを追加します。 [OK]を選択して保存します。
ファイルとプリンターの共有を有効にする方法(Windows7および
- [スタート]ボタンをクリックし、「コントロールパネル」と入力して、Enterキーを押します。 …
- [ネットワークと共有センター]アイコンをダブルクリックし、[共有の詳細設定の変更]をクリックします。 …
- ファイルとプリンタの共有を有効にするネットワークの横にある下向き矢印をクリックします。 …
- [ファイルとプリンタの共有をオンにする]オプションを選択します。
Windows XPでファイルを転送するにはどうすればよいですか?
WindowsXPの単純なファイル共有が有効になっていることを確認します。共有するファイル、フォルダー、またはドライブの場所を見つけます。これを行う簡単な方法の1つは、[スタート]メニューから[マイコンピューター]を開くことです。アイテムを右クリックするか、[ファイル]メニューに移動し、[共有とセキュリティ]を選択します。
WindowsXPとWindows10の間でプリンターを共有するにはどうすればよいですか?
プリンタ共有の設定
- ステップ1:まず、XPマシンのプリンターが共有されていることを確認します。 …
- ステップ2:Windows7/8/10のネットワークブラウジングエリアからプリンター共有を確認できることを確認します。 …
- ステップ3:[スタート]をクリックしてから、[デバイスとプリンター]をクリックします。 …
- ステップ4:次に[ローカルプリンターの追加]を選択します。
17янв。 2010г。
Windows10はWindowsXPとネットワーク接続できますか?
Windows 10マシンは、XPマシン上のフォルダーとファイルを一覧表示/開くことができません。このネットワークリソースを使用する権限がない可能性があります。 …
Windows XPから同時に共有フォルダにアクセスできるユーザーは何人ですか?
Windows XP Homeでは、最大5つの同時インバウンド接続が許可されます。 XPProは10を許可します。次のメモはKBArticle314882からのものです。メモWindowsXPProfessionalの場合、ネットワーク経由で同時に接続できる他のコンピューターの最大数は10台です。
ネットワークドライブを共有するにはどうすればよいですか?
フォルダ、ドライブ、またはプリンタを共有する
- 共有するフォルダまたはドライブを右クリックします。
- [プロパティ]をクリックします。 …
- [このフォルダを共有する]をクリックします。
- 適切なフィールドに、共有の名前(他のコンピューターに表示される場合)、同時ユーザーの最大数、および共有の横に表示されるコメントを入力します。
10янв。 2019г。
別のコンピューターから共有フォルダーにアクセスするにはどうすればよいですか?
デスクトップのコンピュータアイコンを右クリックします。ドロップダウンリストから、[ネットワークドライブのマップ]を選択します。共有フォルダーへのアクセスに使用するドライブ文字を選択し、フォルダーへのUNCパスを入力します。 UNCパスは、別のコンピューター上のフォルダーを指すための特別な形式です。
Windows 10で共有フォルダーにアクセスできない場合はどうすればよいですか?
- PCでフォルダ共有設定が利用できるかどうかを確認します。
- ネットワーク検出を有効にします。
- PCの資格情報を確認してください。
- すべてのネットワークサービスを有効にします。
- 共有フォルダのトラブルシューティングを実行します。
リモートコンピューターから共有フォルダーにアクセスするにはどうすればよいですか?
リモートコンピューター上のフォルダーを共有するには、共有フォルダースナップインを使用してリモートコンピューターに接続します。
- 共有フォルダMMCスナップインを開くには、fsmgmtと入力します。 …
- リモートコンピューターに接続するには、[共有フォルダー]を右クリックし、コンテキストメニューから[別のコンピューターに接続]を選択します。
共有を有効にするにはどうすればよいですか?
投稿のタイムスタンプの横にある[プライバシー]アイコンをクリックし、[友達]または[公開]を選択すると、共有可能にする個々の投稿のプライバシー設定を変更できます。友達が投稿を共有できるようにする場合は[友達]を選択し、誰もが投稿を閲覧できるようにする場合は[公開]を選択します。
共有する相手を選択してください
- パソコンでdrive.google.comにアクセスします。
- 共有するフォルダをクリックします。
- [共有]をクリックします。
- [ユーザー]の下に、共有するメールアドレスまたはGoogleグループを入力します。
- ユーザーがフォルダを使用する方法を選択するには、下矢印をクリックします。
- [送信]をクリックします。共有した相手にメールが送信されます。
1人のユーザーとフォルダーを共有するにはどうすればよいですか?
Windows
- 共有するフォルダを右クリックします。
- [>特定の人にアクセスを許可する]を選択します。
- そこから、特定のユーザーとそのアクセス許可レベル(読み取り専用または読み取り/書き込みのいずれか)を選択できます。 …
- ユーザーがリストに表示されない場合は、タスクバーにユーザーの名前を入力して[追加]をクリックします。 …
- [共有]をクリックします。
6日。 2019г。
-
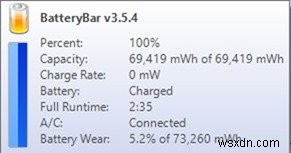 Windowsラップトップのバッテリー寿命を改善および最適化する方法
Windowsラップトップのバッテリー寿命を改善および最適化する方法ラップトップはモバイルでの使用に適していますが、その悲惨なバッテリー寿命は常にアキレス腱です。パワーユーザーの場合、標準のラップトップバッテリーは通常約2〜3時間持続しますが、標準ユーザーは自分のバッテリーが約4〜5時間動作するのを見ることができます。今日は、Windowsラップトップのバッテリー寿命を改善および最適化する方法を紹介します。 まず、Windows組み込みアプリは、ラップトップバッテリーに関する高度な統計とオプションを提供しません。バッテリーの統計を監視および確認するには、サードパーティのアプリを使用する必要があります。 Windows7およびWindows8コンピューターでBa
-
 Windows8でAuroraスクリーンセーバーを追加する方法
Windows8でAuroraスクリーンセーバーを追加する方法おなじみのWindowsスタートメニューに別れを告げるのは、Windows8ユーザーにとっては十分に大変でした。ただし、Windows 8にアップグレードする場合は、最初からWindowsオペレーティングシステムの定番であった人気のあるAuroraスクリーンセーバーにも別れを告げる必要がありました。最新のWindowsオペレーティングシステムには含まれていませんが、次の手順でWindows 8のAuroraスクリーンセーバーをダウンロード、インストール、調整できます。 Windows8でAuroraスクリーンセーバーを復元する方法 Windows 8にAuroraスクリーンセーバーを追加する
-
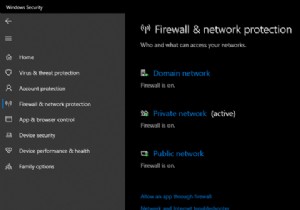 Windowsファイアウォールを介してアプリを許可する方法
Windowsファイアウォールを介してアプリを許可する方法Windows 10に存在するWindowsファイアウォールについてはあまり考えていないかもしれません。デフォルトで有効になっており、問題が発生しない限り、入力がなくてもバックグラウンドでスムーズに機能します。 ただし、場合によっては、ファイアウォールを通過するプログラムを許可する必要があります。 Windows 10でファイアウォールを通過するプログラムを許可する方法と、現在許可されているアプリを変更する方法は次のとおりです。 Windowsファイアウォール管理ページを開く方法 まず、Windowsファイアウォールの概要を確認する必要があります。これを行うには、Windowsセキュリティ
