クイックアンサー:Windows 10にBluetoothを再インストールするにはどうすればよいですか?
Bluetoothドライバーを再インストールするには、[設定アプリ]>[更新とセキュリティ]>[Windows Update]に移動し、[更新の確認]ボタンをクリックします。 Windows10はBluetoothドライバーを自動的にダウンロードしてインストールします。
Windows 10でBluetoothをアンインストールして再インストールするにはどうすればよいですか?
- WINDOWS+Xを押します。
- 「デバイスマネージャ」をクリックします
- [表示]をクリックします
- [非表示のデバイスを表示]をクリックします
- 「Bluetooth」をクリックします
- Bluetoothデバイスを右クリックします。
- [デバイスのアンインストール]をクリックします
- 「ハードウェアの変更を検出」(モニターアイコン)をクリックします
7日。 2020г。
Bluetoothをアンインストールして再インストールするにはどうすればよいですか?
4.Bluetoothドライバーを再インストール/更新します
- Windowsキー+Xを押して、パワーユーザーメニューを開きます。
- リストからデバイスマネージャを選択します。
- デバイスマネージャが起動したら、Bluetoothドライバを見つけて右クリックし、[アンインストール]を選択します。
- 可能な場合は、[このデバイスのドライバソフトウェアを削除する]チェックボックスをオンにして、[OK]をクリックします。
12分。 2021年。
BluetoothがWindows10から消えたのはなぜですか?
Bluetoothは、主にBluetoothソフトウェア/フレームワークの統合の問題、またはハードウェア自体の問題が原因で、システムの設定に表示されなくなります。悪いドライバー、競合するアプリケーションなどが原因でBluetoothが設定から消える他の状況もあります。
Windows 10でBluetoothを修正するにはどうすればよいですか?
Windows10でBluetoothの問題を修正する方法
- Bluetoothが有効になっているかどうかを確認します。
- Bluetoothを再起動します。
- Bluetoothデバイスを取り外して再接続します。
- Windows10PCを再起動します。
- Bluetoothデバイスドライバーを更新します。
- Bluetoothデバイスを取り外してPCに再度ペアリングします。
- Windows10トラブルシューティングを実行します。すべてのWindows10バージョンに適用されます。
WindowsにBluetoothを再インストールするにはどうすればよいですか?
Bluetoothドライバーを再インストールするには、[設定アプリ]>[更新とセキュリティ]>[Windows Update]に移動し、[更新の確認]ボタンをクリックします。 Windows 10は、Bluetoothドライバーを自動的にダウンロードしてインストールします。ドライバーを手動でダウンロードしてインストールする場合は、それも可能です。
Bluetoothが機能しないのはなぜですか?
Androidスマートフォンの場合は、[設定]>[システム]>[詳細設定]>[オプションのリセット]>[Wi-Fi、モバイル、Bluetoothのリセット]に移動します。 iOSおよびiPadOSデバイスの場合は、すべてのデバイスのペアリングを解除し([設定]> [Bluetooth]に移動し、情報アイコンを選択して、デバイスごとに[このデバイスを削除]を選択します)、スマートフォンまたはタブレットを再起動する必要があります。
ハードウェアデバイスをコンピューターに再接続するにはどうすればよいですか?
この問題を解決するには、このハードウェアデバイスをコンピューターに正しく再接続します。もう1つの優れた解決策は、Windowsのコマンドラインツールを使用してエラーを修復することです。
…
- DISMスキャンを実行してみてください。 …
- ドライバーを更新します。 …
- WindowsUpdateを実行します。 …
- PCレジストリを修復します。 …
- ドライバーをアンインストールして再インストールします。
10日。 2021年。
Bluetoothデバイスマネージャーが見つからないのを修正するにはどうすればよいですか?
これが解決策です!
- OSの再起動と更新。 Bluetoothアダプタオプションのないデバイスマネージャは一般的な問題です。 …
- 非表示のデバイスを表示します。 …
- トラブルシューティング。 …
- デバイスのドライバーを更新します。 …
- システムファイルチェッカーとDISMスキャン。 …
- Bluetoothサポートサービスを再開します。 …
- Bluetoothアダプターを使用します。
21日。 2019г。
Windows 10にBluetoothをインストールするにはどうすればよいですか?
Windows10でBluetoothをアクティブ化する方法
- Windowsの[スタートメニュー]アイコンをクリックし、[設定]を選択します。
- [設定]メニューで[デバイス]を選択し、[Bluetoothとその他のデバイス]をクリックします。
- 「Bluetooth」オプションを「オン」に切り替えます。これで、Windows10Bluetooth機能がアクティブになります。
18日。 2020г。
コンピュータにBluetoothが搭載されていないのはなぜですか?
常に、Bluetoothドライバが古くなっているか破損していると、エラーが発生します。このようなほとんどの場合、Bluetoothドライバーを更新するとエラーを修正できます。 1)キーボードで、Windowsロゴキー+ Xキーを同時に押して、クイックアクセスメニューを開きます。 …3)Bluetoothドライバを右クリックして、[デバイスのアンインストール]を選択します。
コンピュータにBluetoothが搭載されていないのはなぜですか?
BluetoothアダプタはBluetoothハードウェアを提供します。 PCにBluetoothハードウェアがインストールされていない場合は、BluetoothUSBドングルを購入することで簡単に追加できます。 PCにBluetoothハードウェアが搭載されているかどうかを確認するには、Bluetooth無線のデバイスマネージャを確認してください。 …リストでBluetoothラジオの項目を探します。
私のPCはBluetoothをサポートしていますか?
コンピューターまたはラップトップがBluetooth互換かどうかを確認するにはどうすればよいですか?ほとんどの新しいラップトップにはBluetoothハードウェアがインストールされています。ただし、古いノートパソコンやデスクトップにはBluetoothとの互換性がない可能性があります。 …PCまたはラップトップでデバイスマネージャを開きます。 Bluetoothラジオが表示されている場合は、Bluetoothが有効になっています。
Windows 10のBluetooth設定はどこにありますか?
Windows10でBluetooth設定を見つける方法
- [スタート]>[設定]>[デバイス]>[Bluetoothとその他のデバイス]を選択します。
- その他のBluetooth設定を見つけるには、[その他のBluetoothオプション]を選択します。
-
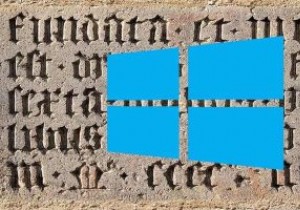 Windows10でデフォルトのフォントを変更する方法
Windows10でデフォルトのフォントを変更する方法Windows 10コンピューターを最初に入手したとき、おそらく最後に変更したかったのはフォントでした。最初はもっとエキサイティングなことに対処する必要があり、フォントはその1つではありませんでした。時間の経過とともに、デフォルトのフォントが鈍くなりすぎて見られなくなり、変更の時期が来ました。 デフォルトのフォントを変更するには、レジストリを処理することになります。間違えると、コンピュータに損傷を与える可能性があります。安全のために、レジストリのバックアップを作成することをお勧めします。とにかく作成すると常に便利です。 Windows10コンピューターで新しいフォントを試す [外観とカスタ
-
 「ディスプレイドライバが応答を停止し、回復しました」エラーを修正する方法
「ディスプレイドライバが応答を停止し、回復しました」エラーを修正する方法それは非常に突然起こります。画面が完全に真っ暗になったときと同じようにPCを使用しています。音楽やビデオを再生している場合でも、音声が聞こえるので、コンピュータがまだ実行されていることがわかります。モニターまたは接続ケーブルを確認しようとすると、画面が再びオンになります。小さな通知バブルは、ディスプレイドライバが応答を停止し、回復したことを通知します。 コンピュータがこのようにエラーを出すと、ユーザーにとって特に苦痛になる可能性があります。では、何が起こったのでしょうか。また、どのように修正しますか? 何が起こったのですか? では、ここで何が起こっているのでしょうか。まず、グラフィッ
-
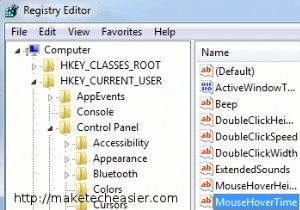 あなたが存在したことを決して知らない4つの素晴らしいWindows7のヒント
あなたが存在したことを決して知らない4つの素晴らしいWindows7のヒント通常のWindows7ユーザーの場合、ほとんどの場合、オペレーティングシステムのデフォルト設定を受け入れるだけで、システムが破損する可能性を減らすために、内部設定をあまり変更しないでください。ただし、ワークフローをより生産的かつ効果的にするために設定を微調整するのが好きな人もいます。以下は、ほとんどカバーされておらず、生産性を向上させるはずの4つの優れたWindows7のヒントです。 1。タスクバーにサムネイルを表示する時間を短縮する プログラムに切り替えずに、プログラムの現在の状態をプレビューできると便利な場合があります。 Windows 7にはすばらしい小さなサムネイル機能があり、タスク
