よくある質問:AndroidからMacBook Airに写真を転送するにはどうすればよいですか?
AndroidからMacBookAirに写真をダウンロードするにはどうすればよいですか?
Androidをコンピューターに接続して、写真やビデオを見つけます。ほとんどのデバイスでは、これらのファイルはDCIM>カメラにあります。 。 Macでは、Android File Transferをインストールして開き、[DCIM]>[カメラ]に移動します。移動する写真とビデオを選択して、コンピューター上のフォルダーにドラッグします。
AndroidフォンをMacBookAirに接続するにはどうすればよいですか?
次の簡単な手順に従ってください:
- Androidファイル転送をコンピューターにダウンロードします。
- USB充電ケーブルだけを残して、スマートフォンの充電器からUSBウォールチャージャーアダプターを取り外します。
- 充電ケーブルを介してスマートフォンをパソコンのUSBポートに接続します。
- MacFinderを開きます。
- ドライブのリストでAndroidファイル転送を見つけます。
Bluetoothファイル交換アプリを使用して、Bluetooth経由で写真をインポートします。
- 電話をコンピューターに接続します。
- 写真をコンピューターの内蔵ディスクにドラッグします。
- 次のいずれかを実行します。ファイルまたはフォルダをFinderから[写真]ウィンドウにドラッグします。ファイルまたはフォルダをFinderからDockの写真アイコンにドラッグします。
Samsung電話からMacBookに写真を転送するにはどうすればよいですか?
写真とビデオをMacに転送する
- メディアデバイスとして[接続済み]をタップします。
- タップカメラ(PTP)
- Macで、Androidファイル転送を開きます。
- DCIMフォルダを開きます。
- カメラフォルダを開きます。
- 転送する写真とビデオを選択します。
- ファイルをMacの目的のフォルダにドラッグします。
- 携帯電話からUSBケーブルを外します。
MacにAndroidスマートフォンを認識させるにはどうすればよいですか?
代わりに、AndroidデバイスをMacに接続するには、USB経由で接続する前にAndroidのデバッグモードをオンにします。
- Androidデバイスの[メニュー]ボタンを押して、[設定]をタップします。
- [アプリケーション]、[開発]の順にタップします。
- 「USBデバッグ」をタップします。
- USBケーブルを使用してAndroidデバイスをMacに接続します。
AndroidフォンをMacBookに接続できますか?
AndroidフォンをMacに接続する最も一般的な方法は、USB経由です。 、ただし、AndroidFileTransferなどの無料ソフトウェアを最初にインストールする必要があります。 AndroidFileTransferをMacにダウンロードしてインストールします。ソフトウェアを起動します。 USBケーブルを使用して電話をMacに接続します(電話に付属のケーブルを使用できます)。
AndroidからMacにAirDropできますか?
Androidスマートフォンでは、AppleAirDropなどの近くの人とファイルや写真を共有できるようになります。 Googleは火曜日に、近くに立っている人に写真、ファイル、リンクなどを送信できる新しいプラットフォーム「NearbyShare」を発表しました。これは、iPhone、Mac、iPadでのAppleのAirDropオプションと非常によく似ています。
携帯電話がまだMacに接続されていない場合は、[Apple]メニュー> [システム環境設定]を選択し、[ Bluetooth]をクリックします。 。 [デバイス]リストで電話を選択します。このデバイスがMacを初めて使用する場合は、[接続]をクリックします。以前にこのデバイスを接続したことがある場合は、ダブルクリックして接続します。
AndroidからMacBookにファイルを共有するにはどうすればよいですか?
Androidファイル転送をアプリケーションにドラッグします。 Androidデバイスに付属のUSBケーブルを使用して、Macに接続します。 Androidファイル転送をダブルクリック 。 Androidデバイス上のファイルとフォルダーを参照し、ファイルをコピーします。
電話からMacに写真をインポートするにはどうすればよいですか?
USBケーブルを使用してiPhoneをMacに接続します。 写真アプリを開きます Macで。写真アプリの上部メニューで、[インポート]を選択します。 [すべての新しい写真をインポート]をクリックするか、必要な写真を選択して[選択した写真をインポート]をクリックします。
AndroidからMacに大きなファイルを転送するにはどうすればよいですか?
コンピュータはMacOSX10.5以降を使用している必要があります。
- Androidファイル転送をダウンロードしてコンピュータにインストールします。
- Androidファイル転送を開きます。 …
- スマートフォンのロックを解除します。
- USBケーブルを使用して、スマートフォンをパソコンに接続します。
- スマートフォンで、[USB経由でこのデバイスを充電する]通知をタップします。
Androidからラップトップに写真を転送するにはどうすればよいですか?
まず、ファイルを転送できるUSBケーブルを使用してスマートフォンをPCに接続します。
- スマートフォンの電源を入れて、ロックを解除します。デバイスがロックされている場合、PCはデバイスを見つけることができません。
- PCで、[スタート]ボタンを選択し、[写真]を選択して写真アプリを開きます。
- [インポート]>[USBデバイスから]を選択し、指示に従います。
Samsung電話からmacbookにファイルを転送するにはどうすればよいですか?
AndroidからMacにファイルをコピーする方法
- 付属のUSBケーブルを使用してスマートフォンをMacに接続します。 …
- AndroidFileTransferをダウンロードしてインストールします。 …
- [開始]をクリックします。
- ディレクトリをナビゲートして、Macで必要なファイルを見つけます。
- 正確なファイルを見つけて、デスクトップまたはお好みのフォルダにドラッグします。
USBなしでAndroidからMacに写真を転送するにはどうすればよいですか?
AirMore –USBケーブルなしでAndroidからMacに写真を転送
- 下のダウンロードボタンをクリックして、Androidにインストールします。 …
- Google Chrome、Firefox、またはSafariでAirMoreWebにアクセスします。
- このアプリをデバイスで実行します。 …
- メインインターフェースがポップアップしたら、[写真]アイコンをタップすると、デバイスに保存されているすべての写真を表示できます。
-
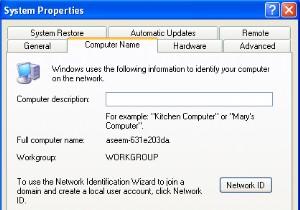 WindowsXPコンピュータをWindows7/8/10ホームグループに参加させる
WindowsXPコンピュータをWindows7/8/10ホームグループに参加させるネットワーク上でWindows7/8/10を使用してホームグループをセットアップしたら、次のステップは、すべての古いコンピューターがお互いを見つけられるようにホームグループを微調整することです。すべてのWindows7以降のコンピューターは、パスワードを使用するだけで簡単にホームグループに参加できますが、ネットワークに古いバージョンのWindowsを実行しているコンピューターが含まれている場合は、それらを同じワークグループに入れる必要があります。 Windows XPを実行しているコンピュータがネットワークの一部である場合は、ネットワーク上のすべてのコンピュータに同じワークグループ名を使用す
-
 WindowsでPlexMediaServerをセットアップする方法
WindowsでPlexMediaServerをセットアップする方法Google TVやRokuなどのセットトップボックスの急増とAndroidデバイスの人気に伴い、ホームネットワーク全体でメディアコンテンツを共有する必要性が高まっています。これは世界で最も複雑な操作ではありませんが、最初にいくつかのセットアップ作業が必要です。 自宅にメディアサーバーをセットアップするための解決策はいくつかありますが、おそらく最も簡単な解決策はPlexを使用することです。このサービスは、バックエンド(サーバー)とフロントエンドの両方を提供します。フロントエンドは、コンピューター、モバイルデバイス、セットトップボックス用のアプリの形式です。このチュートリアルでは、Window
-
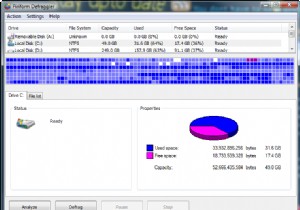 Defragglerでハードドライブを適切に保守する方法
Defragglerでハードドライブを適切に保守する方法CCleanerを使用したPCのチューニングに関する以前の記事を読んだ場合は、Piriformによって開発されたソフトウェアの高品質についてすでに知っています。私は間違いなくCCleaner製品の大ファンです。 Piriformが次の傑作をリリースしたときに、試してみなければならなかったのは簡単なことだったと思います。 Windows管理のハードドライブ用の強力で使いやすいデフラグツールであるDefragglerをご利用ください。このデフラグツールは、完璧な価格で無料の高品質な製品であるため、競合他社とは一線を画しています。このチュートリアルでは、Defragglerツールの概要を説明すると
