クイックアンサー:Windows 10でプリンタードライバーを見つけるにはどうすればよいですか?
[スタート]ボタンを選択し、[設定]>[デバイス]>[プリンターとスキャナー]を選択します。右側の[関連設定]で、[プリントサーバーのプロパティ]を選択します。 [ドライバ]タブで、プリンタが一覧表示されているかどうかを確認します。
プリンタードライバーを見つけるにはどうすればよいですか?
ディスクをお持ちでない場合は、通常、製造元のWebサイトでドライバを見つけることができます。プリンタドライバは、多くの場合、プリンタの製造元Webサイトの「ダウンロード」または「ドライバ」の下にあります。ドライバーをダウンロードし、ダブルクリックしてドライバーファイルを実行します。
Windows 10でプリンタードライバーを再インストールするにはどうすればよいですか?
Windows10でドライバーを更新する
- タスクバーの検索ボックスに「デバイスマネージャー」と入力し、[デバイスマネージャー]を選択します。
- カテゴリを選択してデバイスの名前を表示し、更新するデバイスを右クリック(または長押し)します。
- [更新されたドライバソフトウェアを自動的に検索する]を選択します。
- [ドライバーの更新]を選択します。
プリンタードライバーを手動でインストールするにはどうすればよいですか?
プリンタードライバーの追加
- 設定を開きます。
- [デバイス]をクリックします。
- [プリンタとスキャナー]をクリックします。
- [プリンタまたはスキャナーの追加]ボタンをクリックします。
- [リストされていないプリンタ]オプションをクリックします。
- [手動設定でローカルプリンタまたはネットワークプリンタを追加する]オプションを選択します。
- [次へ]ボタンをクリックします。
- [新しいポートを作成する]オプションを選択します。
14окт。 2019г。
プリンタードライバーをインストールするときに従うべき4つのステップは何ですか?
セットアッププロセスは通常、ほとんどのプリンタで同じです。
- カートリッジをプリンタに取り付け、トレイに用紙を追加します。
- インストールCDを挿入し、プリンターセットアップアプリケーション(通常は「setup.exe」)を実行します。これにより、プリンタードライバーがインストールされます。
- USBケーブルを使用してプリンタをPCに接続し、電源を入れます。
6окт。 2011年。
Windows 10はドライバーを自動的にインストールしますか?
Windows(特にWindows 10)は、ドライバーを自動的に合理的に最新の状態に保ちます。ゲーマーの場合は、最新のグラフィックスドライバーが必要になります。ただし、一度ダウンロードしてインストールすると、新しいドライバーが利用可能になると通知が届くので、ダウンロードしてインストールできます。
コンピューターにプリンターを追加するにはどうすればよいですか?
ローカルプリンタを追加する
- USBケーブルを使用してプリンタをコンピュータに接続し、電源を入れます。
- [スタート]メニューから設定アプリを開きます。
- [デバイス]をクリックします。
- [プリンタまたはスキャナーの追加]をクリックします。
- Windowsがプリンタを検出した場合は、プリンタの名前をクリックし、画面の指示に従ってインストールを完了します。
19日。 2019г。
Windows 10でプリンタードライバーを削除するにはどうすればよいですか?
[設定]>[アプリ]>[アプリと機能]を開き、削除するプリンターソフトウェアをクリックします。 [アンインストール]をクリックし、画面の指示に従って、プリンタドライバを完全に削除します。
CDなしでプリンタをインストールするにはどうすればよいですか?
USB経由で接続
- プリンタとコンピュータの両方が接続され、準備ができていることを確認してください。
- コンピュータの電源を入れますが、プリンタはオフのままにします。
- コンピューターが完全に起動したら、プリンターをUSBケーブルで接続し、プリンターの電源を入れます。
プリンタードライバーがインストールされないのはなぜですか?
ドライバをインストールする前にプリンタを接続すると、Windowsはドライバが動作していなくてもプリンタをインストールしようとする場合があります。この状況では、後でインストールしても、システムは正しいドライバに切り替わりません。このエラーを修正するには、「Windows-X」を押し、「デバイスマネージャー」をクリックして最初にデバイスマネージャーを開きます。
コンピューターにインストールされているプリンターを確認するにはどうすればよいですか?
- [スタート]->[デバイスとプリンター]をクリックします。
- プリンタは[プリンタとFAX]セクションにあります。何も表示されない場合は、その見出しの横にある三角形をクリックしてセクションを展開する必要があります。
- デフォルトのプリンタの横にチェックマークが付いています。
インストールするのが最も簡単なプリンタは何ですか?
面倒なことはありませんが、ここに私たちのお気に入りのシニア向けプリンターをいくつか紹介します。
- HPOfficeJet3830ワイヤレスオールインワンプリンター。
- HPDeskJet1112コンパクトプリンター。
- HPスプロケットフォトプリンター。
- EpsonExpressionXP-440ワイヤレスオールインワンプリンター。
- CanonPIXUSMG3620ワイヤレスオールインワンプリンター。
- HPEnvy5055オールインワンプリンター。
13分。 2019г。
Windows 10にプリンターをインストールするにはどうすればよいですか?
[スタート]ボタンを選択し、[設定]>[デバイス]>[プリンターとスキャナー]を選択します。 [プリンターまたはスキャナーの追加]を選択します。近くのプリンタが見つかるのを待ってから、使用するプリンタを選択し、[デバイスの追加]を選択します。
HPプリンターをコンピューターに接続するにはどうすればよいですか?
有線USBケーブルでプリンターを接続する方法
- ステップ1:Windowsの設定を開きます。画面の左下にあるWindowsアイコンをクリックして、スタートメニューを表示します。 …
- ステップ2:デバイスにアクセスします。 Windows設定の最初の行で、「デバイス」というラベルの付いたアイコンを見つけてクリックします…
- ステップ3:プリンターを接続します。
16日。 2018г。
-
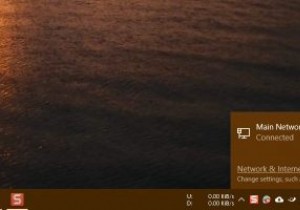 Windowsでネットワークプロファイル名を変更する方法
Windowsでネットワークプロファイル名を変更する方法初めてネットワークを構成して接続するとき、Windowsはその情報をネットワークプロファイルとして保存し、「ネットワーク」、「ネットワーク1」などの最も一般的な名前を付けます。実際、これは、タスクバーのネットワークアイコンをクリックしたとき、またはコントロールパネルでネットワークと共有センターを開いたときに表示される名前です。ほとんどの場合、デフォルト名は大きなものではありませんが、複数のネットワークプロファイルがある場合は、かなり混乱する可能性があります。良い点は、ネットワークプロファイル名をカスタマイズできることです。 注 :残念ながら、そうするための簡単なオプションはありません。 Wi
-
 WindowsXPとVistaをデュアルブートする方法
WindowsXPとVistaをデュアルブートする方法Windows Vistaは2年近く前から存在していますが、その安定性と優れたハードウェアサポートのために、WinXPを取り除くことに耐えられない人はまだたくさんいます。幸い、VistaとXPの間にデュアルブートを作成することで、両方の長所を活かすことができます。 これは、デュアルブートVista/XPシステムを作成するためのチュートリアルです。これは3つのシナリオに分けられます:空のフォーマットされていないハードディスクへのXP/Vistaのインストール 、XPがプリインストールされたVistaのインストール 、VistaがプリインストールされたXPのインストール 。これらのシナリオのいず
-
 同期されたストレージをWindows8.1にもたらすWorkFolders
同期されたストレージをWindows8.1にもたらすWorkFoldersリークされたバージョン、プレビュー、そして現在RTMの両方が、Microsoftの次世代オペレーティングシステムに含まれているものを発見しようとする人々によって分析されたため、Windows8.1で多くのことが行われてきました。会社によってかなり隠されているために多くの人が見逃していることの1つは、「WorkFolders」と呼ばれるストレージと同期のオプションです。ただし、同社は最近のITイベントのいくつかで新しいサービスのプレビューを開始しました。 Windows 8.1でExplorerを開くと、デスクトップ、ダウンロード、ドキュメント、音楽、写真、ビデオなど、事前に入力された多数のフ
