コンピューターがすべてのWindows7にズームインしているのはなぜですか?
Windows拡大鏡は、フルスクリーンモード、レンズモード、ドッキングモードの3つのモードに分類されます。倍率が全画面モードに設定されている場合、画面全体が拡大されます。デスクトップがズームインされている場合、オペレーティングシステムはこのモードを使用している可能性があります。
画面の任意の部分にすばやくズームインするには、Windowsキーと+を押します。デフォルトでは、拡大鏡は100%の増分でズームインしますが、これはツール設定で変更できます。 Windowsキーと–キーを同時に押したままにすると、ズームアウトします。
Windows 7で画面を通常のサイズに戻すにはどうすればよいですか?
画面の解像度を変更するには
- [スタート]ボタンをクリックして[コントロールパネル]をクリックし、[外観とカスタマイズ]で[画面解像度の調整]をクリックして画面解像度を開きます。
- [解像度]の横にあるドロップダウンリストをクリックし、スライダーを目的の解像度に移動して、[適用]をクリックします。
ズームインされたコンピューターをどのように修正しますか?
画面が拡大されている場合、どうすれば修正できますか?
- PCを使用している場合は、Windowsロゴが付いたキーを押し続けます。 …
- ハイフンキー(マイナスキー(-)とも呼ばれます)を押しながら、他のキーを押したままにしてズームアウトします。
- MacでCtrlキーを押しながら、必要に応じてマウスホイールを使用して上下にスクロールし、ズームインおよびズームアウトします。
画面の拡大を解除するにはどうすればよいですか?
デバイスのズームイン設定をオフにします
- ホーム画面のアイコンが拡大されているために[設定]にアクセスできない場合は、ディスプレイを3本の指でダブルタップしてズームアウトします。
- ズームをオフにするには、[設定]>[ユーザー補助]>[ズーム]に移動し、タップしてズームをオフにします。
21окт。 2019г。
画面を通常のサイズに縮小するにはどうすればよいですか?
歯車のアイコンをクリックして設定に入ります。
- 次に、[表示]をクリックします。
- ディスプレイでは、コンピュータキットで使用している画面に合うように画面解像度を変更するオプションがあります。 …
- スライダーを動かすと、画面上の画像が縮小し始めます。
コンピューター上のすべてがこんなに大きいのはなぜですか?
画面解像度をクリックして設定を変更します。他のWindowsシステムでは、コントロールパネルに移動して[表示]を見つけます。画面のサイズを変更するには、[画面の解像度]を選択します。解像度オプションの数値が大きいほど、表示されるテキストとアイコンは小さくなります。
Windows 7で表示設定をリセットするにはどうすればよいですか?
解像度
- [スタート]をクリックし、[検索の開始]ボックスに「パーソナライズ」と入力して、[プログラム]リストの[パーソナライズ]をクリックします。
- [外観とサウンドのパーソナライズ]で、[表示設定]をクリックします。
- 必要なカスタム表示設定をリセットして、[OK]をクリックします。
23日。 2020г。
拡大鏡を永続的にオフにするにはどうすればよいですか?
拡大鏡をオフにするには、Windowsロゴキー+Escを押します。マウスを使用する場合は、[スタート]>[設定]>[アクセスのしやすさ]>[拡大鏡]>[拡大鏡をオンにする]を選択します。
ズーム画面を小さくするにはどうすればよいですか?
画面上のすべてのものを大きくしたり小さくしたりします
- 画面を大きくするには、解像度を下げます。Ctrl+Shiftキーを押しながらプラスキーを押します。
- 画面を小さくするには、解像度を上げます。Ctrl+Shiftとマイナスを押します。
- 解像度のリセット:Ctrl + Shift+0を押します。
Windows 10で画面を通常のサイズに戻すにはどうすればよいですか?
Windows10onで画面を通常のサイズに復元するにはどうすればよいですか
- 設定を開き、システムをクリックします。
- ディスプレイをクリックし、高度なディスプレイ設定をクリックします。
- それに応じて解像度を変更し、それが役立つかどうかを確認します。
4февр。 2016年。
-
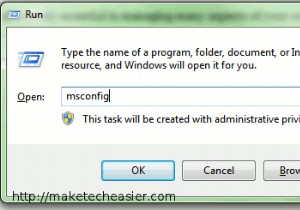 Windows7の起動を高速化するための4つのヒント
Windows7の起動を高速化するための4つのヒントホームサーバーを実行している趣味の人、または物事をすばやくやりたいと思っている通常のコンピューターユーザーでさえ、Windowsをすばやく起動することがいかに重要であるかを知っているでしょう。サーバーを再起動し、訪問者に3分間のダウンタイムを許容させることほど悪いことはありません。コンピュータが完全に読み込まれるまで、さらに5分間の低速読み込み時間を追加します。時が金なりのとき、コンピュータがロードされるのを待つのに無駄にすることはできません。 1。 MSConfigを使用する MSConfigについて聞いたことがない場合は、よく理解してください。このツールは、起動時のコンピュータの動作の
-
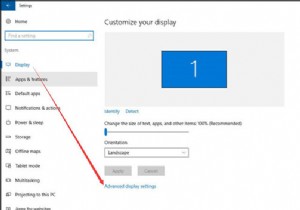 Windows10でモニターのリフレッシュレートを変更する方法
Windows10でモニターのリフレッシュレートを変更する方法画面の更新頻度とは、モニターの水平または垂直のスキャン頻度を指します。画面の更新頻度は速いものと遅いものがあります。 リフレッシュレートの単位はヘルツです。1Hzは、1秒間に1枚の画像を描画できることを意味します。 一般に、低周波フラットディスプレイの場合、画面のちらつき画像がより頻繁に表示されます。ある程度、リフレッシュレートが低いと、視覚的な疲労を引き起こし、さらに悪いことに、視力を損なう可能性があります。したがって、コンピュータに適切なリフレッシュレートを設定することが非常に重要です。 リフレッシュレートに関するさまざまな問題を解決できます。たとえば、Windows 10では、リフ
-
 アクション!スクリーンレコーダー:Windowsでのスクリーンキャスト、ゲームレコーディング、ライブストリーミング用のオールインワンソフトウェア
アクション!スクリーンレコーダー:Windowsでのスクリーンキャスト、ゲームレコーディング、ライブストリーミング用のオールインワンソフトウェアこれはスポンサー記事であり、アクションのメーカーであるミリリスによって可能になりました。スクリーンレコーダー。実際の内容と意見は、投稿が後援されている場合でも、編集の独立性を維持している著者の唯一の見解です。 チュートリアル用のスクリーンキャストを作成する場合でも、作業中のプロジェクトを披露する場合でも、ゲームプレイをライブでストリーミングする場合でも、その作業には適切なスクリーンレコーダーが必要になります。 Windowsで利用できるプログラムはたくさんありますが、すべてが品質や機能を提供するわけではありません。さらに、良いものは通常高価です。 しかし、アクション! Screen Re
