Windows 8でタッチパッドを有効にするにはどうすればよいですか?
タッチパッドが機能しない
これを確認するには、PC設定画面を開きます— Windowsキー+Cを押すか、右からスワイプして[設定]をタップし、[PC設定の変更]をタップします。 PCとデバイス>マウスとタッチパッドに移動し、タッチパッドオプションが有効になっていることを確認します。
タッチパッドが無効になっている場合はどうすればよいですか?
Windows 10
- 検索ボックスに「タッチパッド」と入力します。
- マウスとタッチパッドの設定(システム設定)をタッチまたはクリックします。
- タッチパッドのオン/オフの切り替えを探します。タッチパッドのオン/オフ切り替えオプションがある場合:タッチパッドのオン/オフ切り替えをタッチまたはクリックして、タッチパッドのオンとオフを切り替えます。タッチパッドのオン/オフ切り替えがない場合:
21февр。 2021年。
タッチパッドが機能しないのはなぜですか?
タッチパッドが機能しない場合は、ドライバが見つからないか、古くなっている可能性があります。 [スタート]で、[デバイスマネージャー]を検索し、結果のリストから選択します。 [マウスとその他のポインティングデバイス]で、タッチパッドを選択して開き、[ドライバー]タブを選択して、[ドライバーの更新]を選択します。
HPラップトップWindows8でタッチパッドを有効にするにはどうすればよいですか?
以下の手順に従ってください:
- a。 Windowsキー+Xを押して、[コントロールパネル]を選択します。
- b。マウスのプロパティを選択します。
- c。マウスパッドを右クリックして有効/無効にします。
- a。 Windowsキー+Xを押して、[デバイスマネージャー]を選択します。
- b。マウスとその他のポインティングデバイスを展開します。
- c。
14янв。 2013г。
タッチパッドをオンに戻すにはどうすればよいですか?
キーボードの組み合わせCtrl+Tabを使用して、デバイス設定、タッチパッド、クリックパッド、または同様のオプションタブに移動し、Enterキーを押します。キーボードを使用して、タッチパッドを有効または無効にできるチェックボックスに移動します。スペースバーを押して、オンとオフを切り替えます。タブを下に移動し、[適用]、[OK]の順に選択します。
Synapticsタッチパッドが機能しないのはなぜですか?
タッチパッドの設定を確認してください
コントロールパネルが開いたら、マウスセクションに移動します。次に、[デバイス設定]タブに移動します。リストからタッチパッドを選択し、[設定]ボタンをクリックします。次に、タッピングセクションを見つけ、ダブルタップを無効にしてタッチパッドオプションを有効または無効にします。
ラップトップのタッチパッドのフリーズを解除するにはどうすればよいですか?
タッチパッドアイコン(多くの場合、F5、F7、またはF9)を探し、次のようにします。このキーを押します。これが失敗した場合:*ラップトップの下部にある「Fn」(ファンクション)キー(多くの場合、「Ctrl」キーと「Alt」キーの間にあります)と一緒にこのキーを押します。
トラックパッドのロックを解除するにはどうすればよいですか?
センサーをダブルタップするだけで、タッチパッドが有効になります。センサーをもう一度ダブルタップすると、タッチパッドを無効にできます。黄色/オレンジ/青色のライトが点灯している場合は、タッチパッドがロックされていることを示しています。このステータスは、ポインタとタッチパッドの使用が無効になっていることを示します。
タッチパッドの設定が見つかりませんか?
タッチパッドの設定にすばやくアクセスするには、タスクバーにショートカットアイコンを配置します。そのためには、[コントロールパネル]>[マウス]に移動します。最後のタブ、つまりタッチパッドまたはクリックパッドに移動します。ここで、トレイアイコンの下にある静的または動的トレイアイコンを有効にし、[OK]をクリックして変更を適用します。
ノートパソコンでマウスパッドのロックを解除するにはどうすればよいですか?
タッチパッドを使用せずにマウスのみを使用する場合は、タッチパッドをオフにすることができます。タッチパッド機能をロックするには、Fn+F5キーを押します。または、Fn Lockキーを押してからF5キーを押して、タッチパッド機能のロックを解除します。
Windows 10でタッチパッドを有効にするにはどうすればよいですか?
そこにたどり着く最も簡単な方法は、画面の左下隅にあるWindows Searchアイコンをクリックして、タッチパッドと入力することです。 「タッチパッド設定」項目が検索結果リストに表示されます。クリックして。タッチパッドをオンまたはオフにするためのトグルボタンが表示されます。
HPタッチパッドを有効にするにはどうすればよいですか?
タッチパッドの左上隅をダブルタップすると、タッチパッドが有効または無効になります。無効にすると、一部のモデルは画面にグラフィックを表示し、タッチパッドに赤い線が表示されます。
HPラップトップでタッチスクリーンをアクティブ化するにはどうすればよいですか?
この記事について
- デバイスマネージャを開きます。
- ヒューマンインターフェイスデバイスを拡張します。
- HID準拠のタッチスクリーンを選択します。
- 左上の[アクション]タブをクリックします。
- [有効]または[無効]を選択します。
HPラップトップタッチパッドが機能しないのはなぜですか?
Windowsボタンと「I」を同時に押して、「デバイス」>「タッチパッド」をクリック(またはタブ)します。 [追加設定]オプションに移動し、[タッチパッド設定]ボックスを開きます。ここから、HPタッチパッドの設定のオンとオフを切り替えることができます。コンピュータを再起動して、変更が行われることを確認します。
-
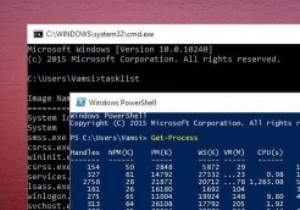 コマンドプロンプトとPowerShell:違いは何ですか?
コマンドプロンプトとPowerShell:違いは何ですか?Windowsユーザーであるため、日常のアクティビティでコマンドラインインターフェイスを使用する必要はありません。そうは言っても、高度なタスクの場合、コマンドラインを使用するとタスクをより柔軟に制御できます。実際、これがWindowsにコマンドプロンプトとPowerShellの両方がある唯一の理由です。どちらもコマンドラインインターフェイスであるため、PowerShellとコマンドプロンプトは一見同じように見える場合があります。しかし、両者の間には大きな違いがあります。 PowerShellとコマンドプロンプトの実際の意味と、PowerShellとコマンドプロンプトの違いを理解しましょう。 コ
-
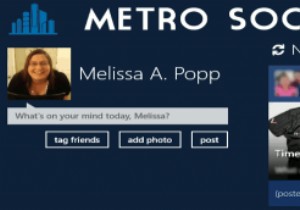 MetroSocialを使用してWindows8でより良いFacebookエクスペリエンスを取得する方法
MetroSocialを使用してWindows8でより良いFacebookエクスペリエンスを取得する方法Windows 8でFacebookを使用している場合、ほとんどのアプリが同じ古いFacebookレイアウトに従っていることに気付いたかもしれません。 Metro Socialは、群衆から脱却し、ソーシャルネットワーク用のまったく新しい刺激的な最新のUIを作成するアプリです。 Windows 8でFacebookをより視覚的に体験する方法をお探しの場合は、MetroSocialが最適なアプリかもしれません。 モダンなスタイルのUI 公式アプリを含むWindows8Facebookアプリの大部分は、最新のWindows8の雰囲気にほとんど正義を示していません。 Metro Social
-
 SSHを使用して安全なリモートバックアップを作成する方法
SSHを使用して安全なリモートバックアップを作成する方法数週間前、DamienはSSHを使用してインターネット接続を保護するための優れたチュートリアルを投稿しました。彼の投稿では、SSHとは何か、およびインターネットトラフィックを保護するために使用するSSHトンネリング方法について説明しています。 今日は、SSHを使用してリモートサーバーのバックアップを作成する別のチュートリアルを紹介します。 ご存知かもしれませんが、私はGeekyNinjaというWebサイトも運営しています。 Linuxサーバー上のDreamhostにいる素敵な人たち。 Dreamhostは自分のサイトのバックアップを保持していますが、ウェブマスターとして、私はバックアップに
