よくある質問:Windows 10でファイルとフォルダーを管理するために使用されるツールは次のうちどれですか?
ファイルエクスプローラーは、Windowsオペレーティングシステムがフォルダーやファイルを参照するために使用するファイル管理アプリケーションです。これは、ユーザーがコンピューターに保存されているファイルをナビゲートしてアクセスするためのグラフィカルインターフェイスを提供します。
Windows 10でファイルとフォルダーを管理するにはどうすればよいですか?
[ファイルエクスプローラーを開く]リストボックスをクリックし、[このPC]を選択して、[適用]と[OK]をクリックします。最も頻繁にアクセスされるフォルダと最近アクセスしたファイルを表示したくない場合は、同じダイアログからそれらの設定を調整できます。 [プライバシー]で、次のチェックボックスをオフにします。最近使用したファイルをクイックアクセスで表示します。
ファイルとフォルダーの管理には何が使用されますか?
ファイルエクスプローラー(以前はWindowsエクスプローラーと呼ばれていました)を使用すると、デスクトップビューでファイルやフォルダーを開いたり、アクセスしたり、並べ替えたりできます。以前のバージョンのWindowsを使用したことがある場合、ファイルエクスプローラーは、ファイルを管理および整理するための使い慣れた方法のように感じるはずです。
コンピューター上のファイルとフォルダーを管理するにはどうすればよいですか?
電子ファイルを整理するための10のファイル管理のヒント
- 組織は電子ファイル管理の鍵です。 …
- プログラムファイルにはデフォルトのインストールフォルダを使用します。 …
- すべてのドキュメントに1つの場所。 …
- 論理階層にフォルダを作成します。 …
- フォルダをフォルダ内にネストします。 …
- ファイルの命名規則に従います。 …
- 具体的に。
Windows 10でファイルを整理するにはどうすればよいですか?
Windowsでフォルダとファイルを整理する方法
- クリックして、移動するフォルダまたはファイルを強調表示します。
- [ホーム]タブをクリックします。 …
- [移動]をクリックして、フォルダまたはファイルを移動します。 …
- 目的のフォルダがリストにない場合は、[場所を選択]をクリックします。 …
- 移動先フォルダを選択し、[移動]をクリックします。
Windows 10の5つのメインフォルダーは何ですか?
回答:Windows 10のこのPCは、以前のバージョンのマイコンピュータから進化し、デフォルトの6つのフォルダ(デスクトップ、ドキュメント、ダウンロード、ドキュメント、写真、ビデオ)を保持し、最後の5つはライブラリフォルダのようです。
ファイルとフォルダを並べ替える
- デスクトップで、タスクバーの[ファイルエクスプローラー]ボタンをクリックまたはタップします。
- グループ化するファイルが含まれているフォルダを開きます。
- [表示]タブの[並べ替え]ボタンをクリックまたはタップします。
- メニューで並べ替えオプションを選択します。オプション。
24янв。 2013г。
ファイルとフォルダを管理および整理するための最良の方法はどれですか?
コンピュータファイルを整理するためのベストプラクティス
- デスクトップをスキップします。デスクトップにファイルを保存しないでください。 …
- ダウンロードをスキップします。ダウンロードフォルダにファイルを置かないでください。 …
- すぐにファイルします。 …
- すべてを週に1回並べ替えます。 …
- わかりやすい名前を使用します。 …
- 検索は強力です。 …
- あまり多くのフォルダを使用しないでください。 …
- それに固執する。
30日。 2018г。
ファイルとフォルダーを整理する目的は何ですか?
サブフォルダを年ごとに整理することで、ファイルの過去のバージョンを簡単に見つけることができます。また、前の年から不要になった古いファイルをすばやく簡単に削除することもできます。整理された構造を作成することにより、すべてのドキュメントを設計したフォルダー構造に配置します。
ファイルを整理するのが良いのはなぜですか?
ファイルの整理に失敗すると、後でファイルを見つけるのが難しくなります。 …後で見つけられるように論文を整理することが重要であるのと同様に、フォルダを作成してその中にファイルを配置することにより、コンピュータファイルを整理することが重要です。
デスクトップをクリックし、[表示]> [並べ替え]を選択して、オプションを選択します。デスクトップ上のファイルの配置を制御する場合は、[並べ替え]を[なし]に設定したままにします。必要に応じて、ファイルをきちんと整理することもできます。デスクトップをクリックし、[表示]> [クリーンアップ]を選択してから、ファイルの整理方法を選択します。
Work Foldersを整理するにはどうすればよいですか?
これを行うのに役立ついくつかのヒントとベストプラクティスを次に示します。
- ドキュメントは、パソコンではなく、共有の場所に保存してください。 …
- ビジネスファイルと個人ファイルを混在させないでください。 …
- カテゴリ別にグループ化します。 …
- 日付でグループ化します。 …
- サブフォルダーを恐れないでください。 …
- Final、Draft、Archiveフォルダを使用します。 …
- 適切なファイル命名規則を使用します。 …
- フォルダテンプレートを作成します。
10月。 2017年。
3種類のファイリングシステムとは何ですか?
ファイリングおよび分類システムは、アルファベット、数字、英数字の3つの主要なタイプに分類されます。これらのタイプのファイリングシステムにはそれぞれ、ファイリングおよび分類される情報に応じて、長所と短所があります。さらに、各タイプのファイリングシステムをサブグループに分けることができます。
Windows 10でファイルとフォルダーを一緒に並べ替えるにはどうすればよいですか?
これはWindows10用です。[表示]タブの[現在の表示]グループで、必要な[並べ替え]オプションを選択します(作成日を選択しました)。 [現在のビュー]でも、[グループ化]に同じ値を選択します。それでもファイルとフォルダは別々に並べ替えられますが、少なくともそれらはグループ化されています。
Windows 10の整理はどこにありますか?
方法:開始時にWindows10クイックフォルダーを整理する
- Windows 10設定アプリに移動し、[個人設定]オプションを選択します。
- メニューの[スタート]オプションをタップまたはクリックして、[スタートに表示するフォルダを選択]を選択します。
- [スタート]ボタンをタップまたはクリックしたときに表示する内容を変更します。
4авг。 2015年。
-
 Windows8はLinuxの読み込みをブロックする可能性があります
Windows8はLinuxの読み込みをブロックする可能性があります2011年10月に、Free Software Foundationは、Microsoftが他のオペレーティングシステムをブロックしようとしている可能性について推測しました。 Unified Extensible Firmware Interface(UEFI)と呼ばれる新しい概念を使用して、システムをコンピューター内にロードします。マイクロソフトは数ヶ月前にそれを披露し、8秒でWindows8を起動しました。 Linuxユーザー:心配する必要がありますか? 問題は何ですか? 同じコンピューターで両方のオペレーティングシステムを使用している場合、Linuxユーザーがこれに反対するのは
-
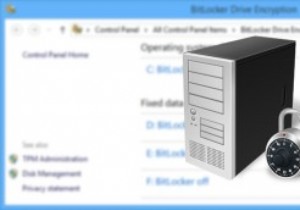 Windows8でBitLocker暗号化をAES256ビットに設定する
Windows8でBitLocker暗号化をAES256ビットに設定するWindows BitLockerは、Windows VistaでMicrosoftによって導入された暗号化プログラムであり、目やハッカーの祈りからデータを保護します。 BitLockerを使用すると、強力な暗号化アルゴリズムを使用してドライブ全体を暗号化できます。 BitLockerは、データを保護するだけでなく、システムレベルでの不正な変更を防ぐことができるため、マルウェアに対する優れた防御になります。ドライブ全体を暗号化するためにAES(Advanced Encryption Standard)と呼ばれる暗号化アルゴリズムを使用するBitLockerドライブ暗号化プログラム。既定では、B
-
 破損したWindowsファイルをスキャンして修正する方法
破損したWindowsファイルをスキャンして修正する方法Windowsシステムの動作がおかしい、または耐えられないほど遅い場合、最初に行う必要があるのは、ウイルスやマルウェアをスキャンして削除することです。それとは別に、他の理由は破損したシステムファイルである可能性があります。突然の電源障害、システムクラッシュ、更新中のエラー、バージョンの不一致など、システムファイルが破損する理由はさまざまです。理由が何であれ、システムの速度が遅い、またはシステムファイルが破損していると思われる場合は、破損している場合、DISM(Deployment Image Servicing and Management)コマンドラインツールを使用して破損したWindows
