Windows 10 hpでユーザーアカウントを削除するにはどうすればよいですか?
HPラップトップWindows10で管理者アカウントを削除するにはどうすればよいですか?
設定で管理者アカウントを削除する方法
- Windowsの[スタート]ボタンをクリックします。このボタンは、画面の左下隅にあります。 …
- [設定]をクリックします。 …
- 次に、アカウントを選択します。
- ファミリーと他のユーザーを選択します。 …
- 削除する管理者アカウントを選択します。
- [削除]をクリックします。 …
- 最後に、[アカウントとデータの削除]を選択します。
6日。 2019г。
Windows 10からユーザーアカウントを削除するにはどうすればよいですか?
- Windowsキーを押し、[設定]をクリックします。
- [アカウント]をクリックし、[家族と他のユーザー]をクリックします。
- [他のユーザー]で削除するユーザーを選択し、[削除]をクリックします。
- UAC(ユーザーアカウント制御)プロンプトを受け入れます。
- アカウントとデータを削除して画面の指示に従う場合は、[アカウントとデータの削除]を選択します。
1апр。 2016年。
HPの管理者アカウントを削除するにはどうすればよいですか?
[スタート]画面で「コントロールパネル」と入力し、検索結果の[コントロールパネル]をクリックします。コントロールパネルで、[ユーザーアカウント]リンクをクリックします。 [ユーザーアカウント]で、[ユーザーアカウントの削除]リンクをクリックします。管理者パスワードまたは確認の入力を求められた場合は、パスワードを入力するか、確認を入力してください。
HPラップトップWindows10の管理者を変更するにはどうすればよいですか?
返信(2)
- Windowsキー+Xを押します。
- コントロールパネルを選択します。
- ユーザーアカウントをクリックします。
- [アカウントを変更する]で、[別のアカウントを管理する]をクリックします。
- 変更するアカウントを選択します。
- アカウントタイプの変更をクリックします。
- [標準]を選択し、[アカウントタイプの変更]をクリックしてアカウントタイプを変更します。
13日。 2016年。
Windows 10で管理者アカウントを削除すると、このアカウントのすべてのファイルとフォルダーも削除されるため、アカウントのすべてのデータを別の場所にバックアップすることをお勧めします。
Windows 10で管理者アカウントを削除するにはどうすればよいですか?
方法2–管理ツールから
- 「R」を押しながらWindowsキーを押したままにして、[Windowsの実行]ダイアログボックスを表示します。
- 「lusrmgr。 msc」、次に「Enter」を押します。
- 「ユーザー」を開きます。
- 「管理者」を選択します。
- 必要に応じて、[アカウントが無効になっています]のチェックを外すかチェックします。
- 「OK」を選択します。
7окт。 2019г。
コンピューターのユーザーアカウントを削除するにはどうすればよいですか?
アプリが使用するアカウントをPCから削除するには:[スタート]>[設定]>[アカウント]>[メールとアカウント]を選択します。削除するアカウントを選択してから、[削除]を選択します。
ユーザーを削除するとどうなりますか?
ユーザーアカウントが削除されると、そのユーザーにプライベートなすべての情報が削除され、すべての共有レコードは変更されません。
Windows10でユーザーアカウントを削除する
- 設定アプリを開きます。
- アカウントオプションを選択します。
- 家族や他のユーザーを選択します。
- ユーザーを選択して、[削除]を押します。
- [アカウントとデータの削除]を選択します。
5サント。 2015年。
ローカルユーザーとグループMMCを使用する(サーバーバージョンのみ)
- MMCを開き、[ローカルユーザーとグループ]を選択します。
- 管理者アカウントを右クリックし、[プロパティ]を選択します。 [管理者のプロパティ]ウィンドウが表示されます。
- [全般]タブで、[アカウントが無効になっている]チェックボックスをオフにします。
- MMCを閉じます。
[スタート]メニューを右クリックして(またはWindowsキー+ Xを押して)> [コンピューターの管理]を選択し、[ローカルユーザーとグループ]>[ユーザー]を展開します。管理者アカウントを選択し、右クリックして[プロパティ]をクリックします。 [アカウントが無効になっている]のチェックを外し、[適用]、[OK]の順にクリックします。
ラップトップの管理者を変更するにはどうすればよいですか?
設定を介してWindows10で管理者を変更する方法
- Windowsの[スタート]ボタンをクリックします。 …
- 次に、[設定]をクリックします。 …
- 次に、[アカウント]を選択します。
- ファミリーと他のユーザーを選択します。 …
- [その他のユーザー]パネルでユーザーアカウントをクリックします。
- 次に、[アカウントタイプの変更]を選択します。 …
- [アカウントタイプの変更]ドロップダウンで[管理者]を選択します。
HPコンピューターの管理者を変更するにはどうすればよいですか?
[アカウント]ウィンドウで、[家族と他のユーザー]を選択し、[その他のユーザー]領域で変更するユーザーアカウントを選択します。 [アカウントタイプの変更]を選択します。 [アカウントの種類]ドロップダウンメニューをクリックします。 [管理者]を選択し、[OK]をクリックします。
「管理者ではない」問題に関しては、管理者特権のコマンドプロンプトでコマンドを実行して、Windows10で組み込みの管理者アカウントを有効にすることをお勧めします。 …コマンドプロンプトを開き、[管理者として実行]を選択します。ユーザーアカウント制御プロンプトを受け入れます。
Windows 10で管理者権限をバイパスするにはどうすればよいですか?
手順1:Windows + Rを押して[実行]ダイアログボックスを開き、「netplwiz」と入力します。 Enterキーを押します。ステップ2:次に、表示される[ユーザーアカウント]ウィンドウで、[ユーザー]タブに移動し、ユーザーアカウントを選択します。ステップ3:「ユーザーは……を入力する必要があります」のチェックボックスをオフにします。
-
 Windows10でWindowsキーを無効にする方法
Windows10でWindowsキーを無効にする方法ほぼすべてのWindowsPCは、キーボードにWindowsキーを備えています。 Windowsキーを押すと、すぐにスタートメニューが表示されます。便利そうに聞こえますが、時には非常に煩わしい場合があります。ゲームをプレイしているときに誤って押すと、全画面表示から外れてしまいます。リソースが限られている古いシステムでは、PCが突然フリーズする可能性があります。幸い、PCのWindowsキーを無効にする方法があります。 1。 PowerToysツールを使用してWindowsキーを無効にする Windowsキーを無効にする最も簡単な方法は、キーを再マッピングすることです。これは、私たちが行ってい
-
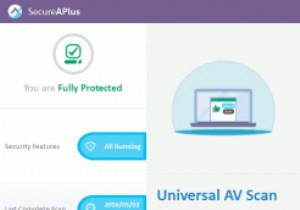 SecureAPlus:12のアンチウイルスエンジンを搭載した無料のクラウドベースのアンチウイルスプログラム(レビューとプレゼント)
SecureAPlus:12のアンチウイルスエンジンを搭載した無料のクラウドベースのアンチウイルスプログラム(レビューとプレゼント)マルウェアやウイルスからPCを保護することが最も重要です。 PCの保護について懸念がある場合は、おそらく、PCを強化するために何でも試してみることをいとわないでしょう。 SecureAPlusは、Windows用のそのようなウイルス対策ソフトウェアの1つであり、既存の保護ソリューションに保護の層を実際に追加します。 この投稿では、12のウイルス対策エンジン(ユニバーサルAV)の能力を使用して、最新のマルウェアの脅威に対する最高の保護を提供するSecureAPlusウイルス対策プログラムを紹介します。 概要 SecureAPlusは、インターネット接続を使用して適切に機能するクラウドベースの
-
 Windowsのコンテキストメニューからハードドライブを最適化する方法
Windowsのコンテキストメニューからハードドライブを最適化する方法回転するディスクを備えた通常のハードドライブを使用している場合、時間の経過とともに、ディスクが乱雑になり、断片化する可能性があります。この断片化により、ハードディスクの応答性が低下します。これは、デフラグせずにハードディスクを長期間使用している場合に特に当てはまります。これに対処するために、Windowsは、コンピューターを使用していないときに、週に1回ハードドライブを自動的にデフラグします。もちろん、SSDを必要としないため、SSDを最適化することはありません。 ただし、ドライブを最適化するためにスケジュールされたタスクが失敗することがあります。ドライブを手動で最適化する場合は、コントロー
