Windows7用のWindowsMediaCenterをダウンロードするにはどうすればよいですか?
Windows7にWindowsMediaCenterをインストールするにはどうすればよいですか?
Windows 7MediaCenterのセットアップ
[スタート]メニューをクリックし、WindowsMediaCenterをクリックします。 WindowsMediaCenterが起動します…[続行]ボタンをクリックします。 [はじめに]画面で、[詳細]、[カスタムセットアップ]、または[Express]を選択できます。
Windows 7 Media Centerを再インストールするにはどうすればよいですか?
アンインストール後にWin7WindowsMediaCenterを再インストールする方法
- [コントロールパネル]=>[プログラムと機能]に移動し、[Windowsの機能をオン/オフにする]をクリックします。 WindowsMediaCenterのチェックを外します。
- 再起動します。
- もう一度[プログラムと機能]に移動して、WindowsMediaCenterを再度有効にします。
- WindowsMediaCenterを実行して再インストールします。
27月。 2013г。
Windows Media Centerをダウンロードするにはどうすればよいですか?
Windows10にWindowsMediaCenterをインストールする方法
- MicrosoftはWindowsMediaCenterをWindows10から削除しましたが、それを元に戻す公式の方法はありません。 …
- 広告。 …
- フォルダを開き、「_TestRights」を右クリックします。 …
- 次に、「インストーラー」を右クリックします。 …
- インストールの進行状況はコマンドプロンプトウィンドウに表示されます。 …
- 広告。 …
- 助けて、私には別の問題があります!
4月。 2017年。
Windows7用のWindowsMediaPlayerをダウンロードするにはどうすればよいですか?
これを行うには、[スタート]ボタンを選択し、[設定]>[アプリ]>[アプリと機能]>[オプション機能の管理]>[機能の追加]>[Windows Media Player]を選択し、[インストール]を選択します。
Windows7のWindowsMediaCenterとは何ですか?
Windows Media Centerは、写真、映画、音楽、録画したテレビ番組など、すべてのデジタルメディアを1か所にまとめます。 Windows Media Centerは、Windows 7のHomeGroupも利用しており、他のPCからデジタルメディアコンテンツにアクセスできます。
Windows7でWindowsMediaPlayerを使用するにはどうすればよいですか?
タスクバーのWMPアプリランチャーにカーソルを合わせると、再生を簡単に制御できます。 WMPの隅にある[再生中]アイコンをクリックして切り替え、アルバムまたは曲の再生を確認します。サイズを変更しても、再生を制御したり、他のオプションにアクセスしたりできます。
Windows7でWindowsMediaPlayerを修正するにはどうすればよいですか?
問題を解決するためにWindows7、8、または10にWindowsMediaPlayerを再インストールする方法
- ステップ1:WindowsMediaPlayerをアンインストールします。コントロールパネルを開き、検索ボックスに「Windowsの機能」と入力して、[Windowsの機能をオンまたはオフにする]をクリックします。 …
- ステップ2:再起動します。以上です。
- ステップ3:WindowsMediaPlayerをオンに戻します。
27月。 2016年。
Windows Media Centerを修正するにはどうすればよいですか?
WindowsMediaCenterを修復する方法
- コントロールパネルを開きます。これを行うには、「スタート」メニューをクリックします。 …
- Windowsが使用するユーティリティを開いて、コンピュータにソフトウェアをインストール、アンインストール、および修復します。 …
- 画面に表示されるウィンドウで「WindowsMediaCenter」をクリックします。 …
- [修復]ボタンをクリックします。
Windows Media Centerが廃止されたのはなぜですか?
中止。 2015 Build開発者会議で、Microsoftの幹部は、TVレシーバーとPVR機能を備えたMediaCenterがWindows10用に更新されたり、Windows 10に含まれたりしないことを確認しました。そのため、この製品は廃止されます。
Windows Media Centerの最良の代替品は何ですか?
WindowsMediaCenterの5つの最良の選択肢
- コディ。ダウンロード中。 Kodiは最初にMicrosoftXbox用に開発され、XBMCという名前も付けられました。 …
- PLEX。ダウンロード中。 Plexは、お気に入りのすべてのメディアコンテンツを1つの美しいインターフェイスにまとめて、簡単にアクセスできるようにするためのもう1つの優れた選択肢です。 …
- MediaPortal2.今すぐダウンロード。 …
- エンビー。ダウンロード中。 …
- ユニバーサルメディアサーバー。今すぐダウンロード。
10日。 2019г。
Windows Media Centerを見つけるにはどうすればよいですか?
マウスを使用してMediaCenterを開くこともできます。 [スタート]ボタンを選択し、[すべてのプログラム]を選択してから、[WindowsMediaCenter]を選択します。
Windows Media Centerは引き続き機能しますか?
現在、Windows Media Centerの使用量は、Microsoftの自動テレメトリで測定すると「ごくわずか」です。 …MediaCenterは、これらのオペレーティングシステムで引き続き動作し、それぞれ2020年と2023年までサポートされます。
Windows7のWindowsMediaPlayerはどこにありますか?
画面の左側にある[Windowsの機能をオンまたはオフにする]をクリックします。 4. Media Featuresというエントリを見つけて展開し、* WindowsMediaPlayerの横にあるチェックボックスをオンにします。
Windows Media Playerをダウンロードできないのはなぜですか?
Windows Media Playerを再インストールしてみてください:[検索の開始]に「機能」と入力し、[Windowsの機能をオンまたはオフにする]を開き、[メディアの機能]で[Windows Media Player]のチェックを外し、[OK]をクリックします。 PCを再起動し、プロセスを逆にしてWMPを確認します。OK、再起動して再インストールします。 Windows 10に組み込まれているMovies&TVアプリをお試しください。
Windows Media Playerは無料でダウンロードできますか?
Windows Media Playerは、MicrosoftWindowsで動作するすべてのデバイスのデフォルトのビデオプレーヤーです。標準のプログラムですが、基本的なものではありません。
…
Windows Media Playerをダウンロードしたユーザーもダウンロードしました:
| 製品の詳細 | |
|---|---|
| 最終評価: | 2021年3月23日 |
| ライセンス: | 無料 |
| ファイルサイズ: | 25.00 MB |
| バージョン: | 12 |
-
 検索をスーパーチャージする5つのWindows10検索ツール
検索をスーパーチャージする5つのWindows10検索ツールあなたのハードドライブはどれくらいきれいで整理されていますか?一部の人にとっては、ファイル管理の慣行により、適切なファイルとフォルダーを見つけるのは簡単です。ただし、他の人にとっては、少し注意が必要な場合があります。ファイルやフォルダが非常にきれいであっても、ファイルが本来あるべき場所から「消えた」ように見える奇妙な瞬間が生じる可能性があります。このような場合、検索ツールはどこに行ったかを見つけるのに役立ちます。 Windows 10には独自の検索ツールが付属しているので、それを使用して必要なものを見つけることができます。ただし、このデフォルトの検索オプションよりも効率的になるように開発され
-
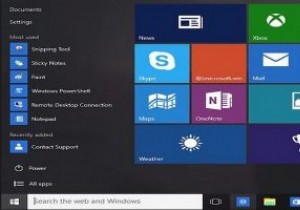 Windows10でタスクバーが隠れない問題を修正する方法
Windows10でタスクバーが隠れない問題を修正する方法一部のWindowsユーザーは、タスクバーを常に表示して、特定のオプションをすぐに利用できるようにすることを好む場合がありますが、ほとんどの人は、使用していないときは非表示にすることを好みます。ただし、タスクバーに独自の心があり、非表示にしたくない場合があります。 自動非表示機能が有効になっていることはわかっていますが、セットアップが機能していないようです。問題をすばやく修正するだけでよい場合もあれば、もう少し深く掘り下げる必要がある場合もあります。うまくいけば、修正は機能を有効にするか、ExpressProcessを再起動するのと同じくらい簡単です。タスクバーが隠れない問題を修正する方法を
-
 Windowsのスタートメニューに休止状態オプションを追加する方法
Windowsのスタートメニューに休止状態オプションを追加する方法あなたはラップトップで作業していて、離れる必要がありますが、開いているすべてのプログラムを閉じたくありません。戻ったらすぐに戻りたいので、ふたを閉めてマシンをスリープ状態にします。スリープモードでは、コンピューターが低電力状態になり、バッテリーが節約されます。 ただし、コンピューターをスリープ状態にすると、バッテリーの消耗量が減りますが、それでもある程度は使用されます。また、スリープモードを長時間維持すると、最終的にバッテリーが消耗し、作業が失われます。 バッテリーの電力をまったく使用せずに、すべてを実行し続ける方法があります。コンピューターを休止状態にすることができます。 冬眠と睡
