AsusラップトップWindows10のタッチパッドをオンにするにはどうすればよいですか?
または、タッチパッドアイコン(通常はF6またはF9キーにあります)があるかどうかにかかわらず、ホットキーの場所を見つけてから、fnキー+タッチパッドホットキーを押してタッチパッドを有効/無効にします。
ASUSタッチパッドを有効にするにはどうすればよいですか?
修正1:Asusタッチパッドが有効になっていることを確認してください
1)キーボードで、WindowsロゴキーとIを同時に押して、[設定]ウィンドウを開きます。 2)[デバイス]をクリックします。 2)[タッチパッド]、[追加設定]の順にクリックします。 3)[タッチパッドを有効にする]がオンになっていることを確認します。
Asusノートパソコンでタッチパッドが機能しないのはなぜですか?
これを試してください。キーボードのWindowsボタンを押して、スタートメニューを表示します。タブで[設定]に移動し、[キーを押してマウスとタッチパッド]に移動します。キーボードコントロールを使用して一番下に移動し、「追加のマウスオプション」を強調表示してから、Enterキーを押します。ハードウェアに移動し、ELAN入力デバイスを強調表示します。
タッチパッドをオンに戻すにはどうすればよいですか?
キーボードの組み合わせCtrl+Tabを使用して、デバイス設定、タッチパッド、クリックパッド、または同様のオプションタブに移動し、Enterキーを押します。キーボードを使用して、タッチパッドを有効または無効にできるチェックボックスに移動します。スペースバーを押して、オンとオフを切り替えます。タブを下に移動し、[適用]、[OK]の順に選択します。
Windows 10でタッチパッドを元に戻すにはどうすればよいですか?
Windows 10
- 検索ボックスに「タッチパッド」と入力します。
- マウスとタッチパッドの設定(システム設定)をタッチまたはクリックします。
- タッチパッドのオン/オフの切り替えを探します。タッチパッドのオン/オフ切り替えオプションがある場合:タッチパッドのオン/オフ切り替えをタッチまたはクリックして、タッチパッドのオンとオフを切り替えます。タッチパッドのオン/オフ切り替えがない場合:
21февр。 2021年。
タッチパッドが機能しないのはなぜですか?
ノートパソコンのタッチパッド設定をチェックして、タッチパッドが有効になっていることを確認し、タッチパッドを使用しているときに他の設定を確認します。それでも問題が解決しない場合は、新しいドライバーが必要になる可能性があります。 …ダウンロードしてインストールできるドライバがあるかどうかを確認します。これらの提案のいずれも機能しない場合は、ハードウェアに問題があります。
タッチパッドの設定が見つかりませんか?
タッチパッドの設定にすばやくアクセスするには、タスクバーにショートカットアイコンを配置します。そのためには、[コントロールパネル]>[マウス]に移動します。最後のタブ、つまりタッチパッドまたはクリックパッドに移動します。ここで、トレイアイコンの下にある静的または動的トレイアイコンを有効にし、[OK]をクリックして変更を適用します。
AsusラップトップでFnキーを有効にするにはどうすればよいですか?
検索バーに「Asusキーボードホットキー」と入力します。次にそれをクリックします。 [ホットキー]オプションを選択すると、F1〜F12を押してホットキー機能を取得できます。また、FnとF1 – F12を押すと、F1-F12機能にアクセスできます。
Asusノートパソコンのタッチパッド設定を変更するにはどうすればよいですか?
下にスワイプしてデスクトップを表示します。タッチパッドを4本の指でタップして、アクションセンターを呼び出します。 Windowsサーチバー①に[タッチパッド設定]と入力して検索し、[開く]②をクリックします。タッチパッドの設定では、好みに合わせて設定を調整できます。
タッチパッドドライバーを再インストールするにはどうすればよいですか?
タッチパッドドライバを再インストールします
- デバイスマネージャを開きます。
- マウスおよびその他のポインティングデバイスの下にあるタッチパッドドライバーをアンインストールします。
- コンピューターを再起動します。
- LenovoサポートWebサイトから最新のタッチパッドドライバーをインストールします(サポートサイトからドライバーをナビゲートしてダウンロードするを参照)。
- コンピューターを再起動します。
ボタンなしでタッチパッドを使用するにはどうすればよいですか?
ボタンを使用する代わりに、タッチパッドをタップしてクリックできます。
- アクティビティの概要を開き、マウスとタッチパッドの入力を開始します。
- マウスとタッチパッドをクリックしてパネルを開きます。
- [タッチパッド]セクションで、タッチパッドスイッチがオンに設定されていることを確認します。 …
- タップを切り替えてクリックし、スイッチをオンにします。
ラップトップでマウスのフリーズを解除するにはどうすればよいですか?
ノートパソコンのマウスを解凍する方法
- ノートパソコンのキーボードのCtrlキーとAltキーの間にある「FN」キーを押し続けます。
- キーボードの上部にある「F7」、「F8」、または「F9」キーをタップします。 「FN」ボタンを放します。 …
- タッチパッド上で指先をドラッグして、機能しているかどうかをテストします。
HPラップトップマウスのフリーズを解除するにはどうすればよいですか?
HPタッチパッドをロックまたはロック解除する
タッチパッドの横に、小さなLED(オレンジまたは青)が表示されます。このライトはタッチパッドのセンサーです。センサーをダブルタップするだけで、タッチパッドが有効になります。センサーをもう一度ダブルタップすると、タッチパッドを無効にできます。
ラップトップのタッチパッドが機能しない場合はどうすればよいですか?
これらの手順が機能しない場合は、タッチパッドドライバーをアンインストールしてみてください。デバイスマネージャーを開き、タッチパッドドライバーを右クリック(または長押し)して、[アンインストール]を選択します。デバイスを再起動すると、Windowsはドライバーの再インストールを試みます。それでも問題が解決しない場合は、Windowsに付属の汎用ドライバーを使用してみてください。
ラップトップでマウスパッドをアクティブにするにはどうすればよいですか?
Windows 10
- 検索ボックスに「タッチパッド」と入力します。
- マウスとタッチパッドの設定(システム設定)をタッチまたはクリックします。
- タッチパッドのオン/オフの切り替えを探します。タッチパッドのオン/オフ切り替えオプションがある場合:タッチパッドのオン/オフ切り替えをタッチまたはクリックして、タッチパッドのオンとオフを切り替えます。タッチパッドのオン/オフ切り替えがない場合:
21февр。 2021年。
Windows 10でマウスのフリーズを解除するにはどうすればよいですか?
アプローチ1:Escを2回押します。このアクションが機能することはめったにありませんが、とにかくそれを試してみてください。アプローチ2:Ctrl、Alt、およびDeleteキーを同時に押し、表示されるメニューから[タスクマネージャーの開始]を選択します。運が良ければ、応答しないアプリケーションを検出したというメッセージとともにタスクマネージャが表示されます。
-
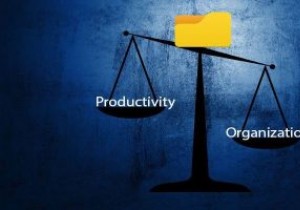 クイックアクセスポップアップを使用してWindowsでお気に入りのファイルやフォルダにすばやくアクセスする方法
クイックアクセスポップアップを使用してWindowsでお気に入りのファイルやフォルダにすばやくアクセスする方法フォルダ管理は、すべてのコンピュータユーザーが習得する必要のある最高の機能の1つです。それはあなたのファイルを整理し、何よりもきれいに見えます。ただし、フォルダを整理しながら、すばやくアクセスできるように生産性を高める必要もあります。フォルダの5レベルの深さに埋め込まれているファイルまたはフォルダを見つけることは、間違いなく生産的ではありません。では、フォルダへのアクセスとフォルダの管理に関して、Windows PCの組織と生産性のバランスをどのように見つけますか? クイックアクセスポップアップ それに対する最良の答えです。クイックアクセスポップアップは、マウスの中ボタンを使用してすばやくア
-
 PCで使用するためにXboxOne外付けハードドライブをフォーマットする方法
PCで使用するためにXboxOne外付けハードドライブをフォーマットする方法MicrosoftのXboxOne本体のストレージ容量は、外付けハードドライブを使用して簡単にアップグレードできます。ただし、追加のストレージが不要になった場合は、そのドライブをコンピュータに接続して使用を開始するだけでは不十分です。実際、PCはドライブが接続されていることさえ認識しません。幸い、この記事では、XboxOne外付けハードドライブをPCで使用できるようにフォーマットする方法について説明します。 Xbox Oneで使用されているドライブをPCと同時に使用できないのはなぜですか? MicrosoftはWindowsとXboxOneの両方を開発しているので、マシン間でドライブを交換
-
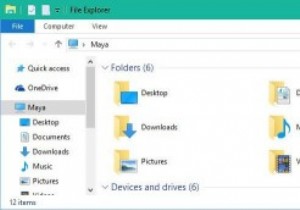 Windows10でウィンドウタイトルバーの色を変更する方法
Windows10でウィンドウタイトルバーの色を変更する方法Windows 10では、すべてのデスクトップアプリのタイトルバーは真っ白です。以前のバージョンのWindowsとは異なり、パーソナライズパネルで数回クリックするだけでタイトルバーの色を簡単に変更することはできません。タイトルバーの色を変更する機能を削除するという決定は設計上の選択の一部ですが、これは以前のWindowsオプションからの完全な逸脱です。 白い色のタイトルバーが目に見えないほど明るいと思われる場合、またはタイトルバーの色を好きな色に変更したい場合は、以下のガイドに従ってください。以下に詳述する手順は必ずしも難しいわけではありませんが、確かに面倒です。したがって、フォロースルーす
