Windows 8の一時ファイルはどこにありますか?
一時フォルダーを開くには、[スタート]をクリックするか、Windows 8の検索チャームに移動し、%temp%と入力して、表示されるフォルダーを選択します。
Windows 8で一時ファイルを見つけるにはどうすればよいですか?
Windows8または8.1で一時ファイルとフォルダーを削除する
- [開始]をクリックして、検索ボックスに%temp%と入力し始めます。
- キーボードのEnterキーを押して、Tempフォルダーを開きます。 …
- [表示]タブで、[非表示のアイテム]をクリックします。
- Tempフォルダからすべてのファイルとフォルダを選択する必要があります。 …
- [はい]をクリックしてアクションを確認します。
TEMPフォルダーはどこにありますか?
Windowsクライアントの場合、一時ファイルはユーザーの一時フォルダに保存されます。 C:Users\AppDataLocalTemp。
Windowsの一時ファイルにアクセスするにはどうすればよいですか?
一時フォルダの使用。 [スタート]メニューから[ファイル名を指定して実行]ダイアログボックスを開くか、[ウィンドウ+R]キーを押して[ファイル名を指定して実行]ウィンドウを開きます。 「%temp%」と入力し、[OK]ボタンをクリックします。また、「temp」コマンドを入力するか、実行ウィンドウに「C:WindowsTemp」パスを入力して、「Temp」フォルダー内の一時ファイルを見つけることもできます。
Windowsの一時ファイルを安全に削除できますか?
通常、Tempフォルダ内のすべてのものを削除しても安全です。 「ファイルが使用中のため削除できません」というメッセージが表示される場合がありますが、それらのファイルはスキップできます。 …再起動して、すべてが落ち着くまで少し待つと、Tempフォルダに残っているものはすべて削除しても問題ありません。
Windows 8でディスククリーンアップを行うにはどうすればよいですか?
Windows8またはWindows8.1システムでディスククリーンアップを開くには、次の手順に従います。
- [設定]をクリック>[コントロールパネル]>[管理ツール]をクリックします。
- [ディスククリーンアップ]をクリックします。
- [ドライブ]リストで、ディスククリーンアップを実行するドライブを選択します。
- 削除するファイルを選択します。
- [OK]をクリックします。
- [ファイルの削除]をクリックします。
CドライブのWindows8から不要なファイルを削除するにはどうすればよいですか?
ステップ1:Windows 8 OSで、カーソルを右下に移動して検索ボックスをクリックします。検索ボックスで、必要なものを指定できます。ステップ2:検索ボックスに「ディスククリーンアップ」という名前を入力し、「不要なファイルを削除してディスク容量を解放する」をクリックします。
一時フォルダを開くにはどうすればよいですか?
一時フォルダーを開くには、[スタート]をクリックするか、Windows 8の検索チャームに移動して%temp%と入力し、表示されるフォルダーを選択します。そこに到達したら、ファイルとサブフォルダーを手動で削除できます。
一時フォルダをクリーンアップするにはどうすればよいですか?
20.4。一時フォルダのクリーニング
- 一時フォルダを開きます。
- フォルダ内の任意の場所をクリックして、Ctrl+Aを押します。
- Deleteキーを押します。 Windowsは、使用されていないものをすべて削除します。 …
- ごみ箱を空にして、削除されたファイルが占めるディスク容量を回復します。
18日。 2019г。
一時フォルダを復元するにはどうすればよいですか?
左側のパネルから取得したTempフォルダーを選択し、展開してその中のフォルダーを表示します。フォルダの内容を選択して、プレビューを表示します。 [回復]をクリックして、選択したフォルダーの内容を回復します。目的のシステムドライブに宛先フォルダを指定します。
tmpファイルを表示するにはどうすればよいですか?
VLCMediaPlayerを開きます。 「メディア」をクリックし、メニューオプション「ファイルを開く」を選択します。 [すべてのファイル]オプションを設定してから、一時ファイルの場所を指定します。 「開く」をクリックして、TMPファイルを復元します。
一時ファイルを見つけるにはどうすればよいですか?
一時ファイルを表示および削除するには、[スタート]メニューを開き、[検索]フィールドに%temp%と入力します。 Windows XP以前では、[スタート]メニューの[ファイル名を指定して実行]オプションをクリックし、[ファイル名を指定して実行]フィールドに「%temp%」と入力します。 Enterキーを押すと、Tempフォルダーが開きます。
一時ファイルはコンピューターの速度を低下させますか?
インターネット履歴、Cookie、キャッシュなどの一時ファイルは、ハードディスク上で大量のスペースを占有します。それらを削除すると、ハードディスクの貴重なスペースが解放され、コンピュータの速度が向上します。
Windowsの一時ファイルをクリーンアップするにはどうすればよいですか?
フルサイズバージョンの画像をクリックしてください。
- Windowsボタン+Rを押して、[実行]ダイアログボックスを開きます。
- 次のテキストを入力してください:%temp%
- [OK]をクリックします。これにより、一時フォルダが開きます。
- Ctrl+Aを押してすべてを選択します。
- キーボードの[削除]を押し、[はい]をクリックして確認します。
- すべての一時ファイルが削除されます。
19日。 2015年。
一時ファイルが非常に大きいのはなぜですか?
ディスクがいっぱいになる通常の原因は、「インターネット一時」ファイルです。ディスククリーンアップでは、EdgeとInternetExplorerの両方でこれらを削除できます。別のブラウザを使用している場合は、ブラウザ内から一時ファイルのキャッシュを削除できます。
-
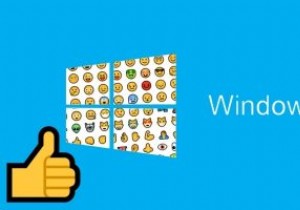 Windows10で絵文字を使用する方法
Windows10で絵文字を使用する方法モバイル通信が私たちの生活の中でますます普及するにつれて、それに付随するちょっとしたトリックやショートカットも実行してください。 「LOL」や「BRB」などの初期化は、かつては不可解なコードのようでしたが、最終的にはインターネット全体で主流の使用法が見られました。次のトレンドは絵文字です。絵文字は、感情や行動を1枚の写真にまとめることができます。彼らを愛していても嫌いでも、彼らはここにとどまります–彼らをフィーチャーした映画さえあります! それ以来、絵文字は純粋なモバイルの使用法から進化し、ソーシャルメディアサイトにもその道を見出しました。 Windows 10を使用している場合は、自分の投
-
 Windows10でDNSキャッシュをフラッシュする方法
Windows10でDNSキャッシュをフラッシュする方法「DNS」は、おそらく数回聞いたことがある用語の1つであり、おそらくインターネットと関係があることをご存知でしょうが、それ以上のことは知らないかもしれません。基本的に、DNS(またはドメインネームシステム)は、Webサイト名(人々が理解する)をIPアドレス(コンピューターが理解する)に変換するPCの方法です。 Windows 10 PCはDNSデータをローカルに保存してブラウジングを高速化しますが、DNSキャッシュをフラッシュしたい場合があります。 DNSキャッシュをフラッシュしたいのはなぜですか? 主な理由の1つは、WebサイトがIPアドレスを更新するときに、新しいIPアドレスがキャッシ
-
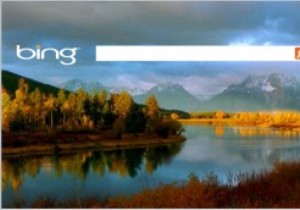 Bingデスクトップレビュー:インライン検索とFacebook統合で更新
Bingデスクトップレビュー:インライン検索とFacebook統合で更新Windows 7の昔、MicrosoftはBing動的テーマをリリースしました(現在はいくつかあります)。つまり、RSSを介して更新され、Microsoft検索エンジンが使用する有名な日常の背景から新しい画像が追加されました。画像が追加されました。 Windows 8のデビューに伴い、Microsoftの検索部門はより完全なソリューションであるBingDesktopを展開しました。 Windows8用のBingデスクトップアプリは、ニュースと毎日のBingイメージを追加しました。BingWebサイトに表示されるものは、毎日デスクトップにも表示されます。現在、Microsoftは、アプリをス
