Windows 7でDドライブを縮小してCドライブを拡張するにはどうすればよいですか?
Windows 7のDドライブからCドライブにスペースを移動するにはどうすればよいですか?
スペースをDドライブからCドライブに移動する方法Windows10/8/7
- 十分な空き容量のあるDパーティションを右クリックし、[空き容量の割り当て]を選択して、空き容量をCドライブに割り当てます。
- 拡張する必要のあるターゲットパーティションを選択します。ここでは、Cドライブを選択します。
23日。 2021年。
CドライブのWindows7を拡張できますか?
手順1.「マイコンピュータ/このPC」を右クリックし、「管理」をクリックして、「ディスクの管理」を選択します。ステップ2.Cドライブを右クリックして、[ボリュームの拡張]を選択します。
Windows 7でDドライブの容量を増やすにはどうすればよいですか?
コンピューターの管理が開いたら、[ストレージ]>[ディスクの管理]に移動します。拡張するボリュームを選択して押したまま(または右クリック)してから、[ボリュームの拡張]を選択します。ボリュームの拡張がグレー表示されている場合は、次のことを確認してください。ディスク管理またはコンピューター管理が管理者権限で開かれている。
Windows 7でCドライブとDドライブをマージするにはどうすればよいですか?
Windows 7で2つのパーティションCとDドライブをマージするにはどうすればよいですか?
- MiniToolブータブルメディアを使用してコンピュータを起動します。
- パーティションのマージウィザードを開始します。
- システムパーティションCを拡大するパーティションとして選択し、次にパーティションDをマージするパーティションとして選択します。
- マージ操作を確認して適用します。
29日。 2020г。
CドライブがいっぱいでDドライブが空なのはなぜですか?
新しいプログラムをダウンロードするのに十分なスペースがCドライブにありません。そして、Dドライブが空であることがわかりました。 …Cドライブはオペレーティングシステムがインストールされている場所であるため、通常、Cドライブには十分なスペースを割り当てる必要があり、他のサードパーティプログラムをインストールしないでください。
DドライブのCドライブスペースを増やすにはどうすればよいですか?
(同じディスク上で)CまたはEからDドライブスペースを増やす方法
- C:ドライブを右クリックして、[サイズ変更/音量の移動]を選択し、右の境界線を左にドラッグすると、Cの右側に未割り当てのスペースが作成されます。
- D:ドライブを右クリックし、[音量の変更/移動]をもう一度選択し、左の境界線を左にドラッグして、未割り当てのスペースを結合します。
18февр。 2020г。
Windows 7でCドライブを拡張できないのはなぜですか?
Windows 7では未割り当て領域がないとCドライブを拡張できません。Cドライブを拡張するには、同じハードドライブ上の別のパーティションから空き領域を移動する必要があるため、Cパーティションのボリュームサイズを拡張する場合は、未割り当て領域が非常に重要です。未割り当て領域は空き領域とは異なります。
WindowsキーとRキーを同時に押して、実行を開き、diskmgmtを入力します。 mscを選択し、Enterキーを押してディスク管理を開きます。隣接するパーティションDを右クリックし、「ボリュームの削除」を選択します。 C:ドライブを右クリックし、[ボリュームの拡張]を選択します。ポップアップの[ボリュームの拡張ウィザード]ウィンドウで、[完了]まで[次へ]をクリックします。
フォーマットせずにCドライブスペースをWindows7に追加するにはどうすればよいですか?
Cドライブの背後に未割り当ての領域がある場合は、Windowsディスク管理ユーティリティを使用してCドライブの領域を増やすことができます。
- [マイコンピュータ]を右クリックして、[管理]->[ストレージ]->[ディスクの管理]を選択します。
- 拡張するパーティションを右クリックし、[ボリュームの拡張]を選択して続行します。
20февр。 2021年。
Dドライブを拡張できないのはなぜですか?
ボリュームDを拡張できない場合の対処方法。この問題を修正するには、NIUBIパーティションエディタをダウンロードして、左側または右側に関係なく、ドライブDがNTFSまたはFAT32であるかどうかに関係なく、未割り当て領域を結合する必要があります。プライマリパーティション。未割り当て領域はDドライブに結合されます。
Dドライブの未割り当て領域を拡張できませんか?
方法1.未割り当て領域がないとボリュームエラーを拡張できない問題を修正
- Windows + Xキーを押し、[ディスク管理]をクリックします。
- ターゲットボリュームの横にある空のパーティションを右クリックし、[ボリュームの削除]を選択します。 …
- 十分な空き容量がある隣接パーティションを右クリックして、[ボリュームの縮小]を選択することもできます。
11日。 2020г。
未割り当てのディスク領域をDドライブに割り当てるにはどうすればよいですか?
未割り当て領域をWindowsで使用可能なハードドライブとして割り当てるには、次の手順に従います。
- ディスク管理コンソールを開きます。 …
- 未割り当てのボリュームを右クリックします。
- ショートカットメニューから[新しいシンプルボリューム]を選択します。 …
- [次へ]ボタンをクリックします。
- [MB単位のシンプルボリュームサイズ]テキストボックスを使用して、新しいボリュームのサイズを設定します。
CドライブとDドライブをマージできますか?
サードパーティのツールを使用せずに、既存のCおよびDドライブパーティションをマージできます。手順は次のとおりです。…[コンピュータ]>[管理]>[ストレージ]>[ディスクの管理]を右クリックし、Dパーティションのグラフィックを右クリックして[削除]を選択します。
Dドライブを取り外してCドライブを拡張するにはどうすればよいですか?
- [スタート]ボタンをクリックし、[コンピューター]を右クリックして、メニューの[管理]を選択します。 [コンピューターの管理]ウィンドウの左側のウィンドウで[ディスクの管理]をクリックします。 …
- [はい]を押してプロセスを続行します。 C dを右クリックして、[ボリュームの拡張]を選択します。 …
- [完了]を押してウィザードを閉じます。
-
 Windowsで破損したファイルを修復する方法
Windowsで破損したファイルを修復する方法システムクラッシュやハードドライブの不良セクタはファイルの破損につながる可能性があるため、常にデータをバックアップすることが重要です。重要なファイルの1つが破損した場合、残念ながらそれを修正することは非常に困難です。そこにさえないデータを再作成することはできません。 ただし、ファイルが軽微な問題であるか、データの破損が少ない場合は、ファイルを修正できる可能性がわずかにあります。ファイルが重要な場合は、確かにそのわずかなチャンスで十分です。そして、それを支援するために、Windowsで破損または破損したファイルを修正するいくつかの方法を以下に示します。 ファイル形式を変更する ファイルの形式
-
 役に立たないまたは有害な3つのSSD最適化手法
役に立たないまたは有害な3つのSSD最適化手法私はそれを言いました:SSDの最適化は完全なばかげたものです。多くの理由がありますが、それはすべてドライブ内のメカニズムに要約されます。平均的な消費者は、ソリッドステートドライブ(SSD)を見て、何十年にもわたって私たちに役立ってきた古いハードディスクドライブ(HDD)のより高速なバージョンしか見ていません。これが、最適化のためにソフトウェアをダウンロードする理由です。彼らは、それがHDDで動作する場合、SSDはそれのためにうまく動作するはずだと考えています。ただし、これは真実から遠く離れることはできず、SSDのメカニズムがHDDのメカニズムとは異なる動作をする方法とほとんどすべての関係があり
-
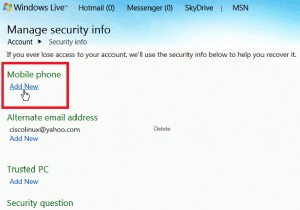 WindowsのQ&A:Hotmailのブロックを解除する、WindowsでLinuxを起動する、PCが起動時にハングするなど
WindowsのQ&A:Hotmailのブロックを解除する、WindowsでLinuxを起動する、PCが起動時にハングするなど「Windowsエキスパートに質問する」の別のセグメントにようこそ。ここでは、質問をすると、ケースに関するWindowsエキスパートに調査を依頼し、質問に対する回答を見つけます。現在、受信トレイは通常より少しいっぱいになっていますが、Windowsに関係のない質問もたくさんあります。質問を送信する前に、お問い合わせがWindowsオペレーティングシステムまたはそれを実行しているハードウェアに関連していることを確認してください。このシリーズの次のセグメントに表示される可能性のある質問を送信する場合は、「今すぐ専門家に質問してください」をクリックしてください。このサイトの任意のページの右側のサイド
