ベストアンサー:Windows 8で画面を無料で録画するにはどうすればよいですか?
Windows 8で画面を記録するにはどうすればよいですか?
ステップ1:キーボードのスタートボタンを押し、次に[アクセサリ]>[問題ステップレコーダ]>をクリックします。 Windows8でRecordを開始します。
Windows 8にはスクリーンレコーダーが組み込まれていますか?
残念ながら、Windows8にはスクリーンレコーダーが組み込まれていません 。
ダウンロードせずにWindows8で画面を記録するにはどうすればよいですか?
Windowsストアからアプリを検索するには、次の手順に従います。
- a)スタート画面から「ストア」アプリを開きます。
- b)キーボードの「Windowsロゴ」+「C」キーを押して、チャームバーを表示します。
- c)チャームバーから[検索]をクリックします。
- d)検索バーに「スクリーンレコーダー」と入力して、適切なアプリを検索します。
Windowsで記録するにはどうすればよいですか?
Windows10で画面を記録する方法
- 記録するアプリを開きます。 …
- Windowsキー+Gを同時に押して、ゲームバーダイアログを開きます。
- 「はい、これはゲームです」チェックボックスをオンにして、ゲームバーをロードします。 …
- [録画の開始]ボタン(またはWin + Alt + R)をクリックして、ビデオのキャプチャを開始します。
Windows8でStepsRecorderを使用するにはどうすればよいですか?
キーボードのWindowsキーを押して、スタート画面にアクセスします。 「ステップ」と入力します アプリリストの下に検索結果が表示されるまで、キーボードで。ステップレコーダを選択してアプリケーションを開きます。クイックヒント:キーボードから任意の文字を入力すると、検索フィールドが自動的に表示されます。
画面を音声で録音するにはどうすればよいですか?
マイクを録音するには、[タスク設定]>[キャプチャ]>[スクリーンレコーダー]>[画面録音オプション]に移動します。>オーディオソース。新しいオーディオソースとして「マイク」を選択します。音声付きのスクリーンキャプチャの場合は、画面の左側にある[レコーダーのインストール]ボックスをクリックします。
画面を記録するにはどうすればよいですか?
電話の画面を記録する
- 画面の上から2回下にスワイプします。
- 画面レコードをタップします。あなたはそれを見つけるために右にスワイプする必要があるかもしれません。 …
- 記録するものを選択し、[開始]をタップします。カウントダウン後に録音が始まります。
- 録画を停止するには、画面の上から下にスワイプして、スクリーンレコーダーの通知をタップします。
Windows Media Playerで画面を記録できますか?
ステップ1キーボードのWindowsとGを押して、ゲームバーを開きます。ステップ2[はい]をクリックします。これは、ポップアップメッセージが表示されたときのゲームです。 (ゲームの代わりに他の画面のビデオを録画するかどうかは関係ありません。)ステップ3 録画アイコンをクリックして、アクティブなWindowsMediaPlayerウィンドウでビデオの録画を開始します 。
PCでビデオを録画するにはどうすればよいですか?
Windowsビデオキャプチャソフトウェアを使用してPCでビデオを録画する方法
- ゲームバーを開きます。キーボードのWindowsキー+Gをタップします。 …
- 設定をカスタマイズします。設定を調整するには、Windowsの設定に移動してゲームを開く必要があります。 …
- 録音を開始します。 …
- 録音を終了します。
-
 Windows11でニュースと興味のタスクバーウィジェットを無効にする方法
Windows11でニュースと興味のタスクバーウィジェットを無効にする方法知っておくべきこと タスクバーの何もない領域を右クリックして、タスクバー設定を選択します 、次にウィジェットをスライドします オフのオプション 。 設定パーソナライズタスクバーウィジェットの表示ボタン 。 TaskbarDaの編集 レジストリ値は別の方法です。 この記事では、Windows 11のタスクバーからニュースとインタレスト([ウィジェット]ボタン)を削除する方法について説明します。 タスクバーからニュースや興味を削除する方法 News and Interestsは、Windows10タスクバーに配置されて天気を表示するウィジェットです。これを選択すると、他のストーリー、ス
-
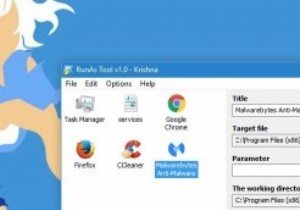 ユーザーがパスワードを与えずに管理者としてプログラムを実行できるようにする
ユーザーがパスワードを与えずに管理者としてプログラムを実行できるようにするPCを他のユーザーと共有している場合、機能が制限された複数のユーザーアカウントを持つのは当然のことです。さらに、Windowsのデフォルトの管理者アカウントではなく、標準のユーザーアカウントを有効にして使用することもお勧めします。 もちろん、機能が制限された標準のユーザーアカウントを使用することには、独自の欠点があります。たとえば、管理者パスワードがないと、特定のプログラムを使用したり、プログラムの特定の設定を変更したりすることはできません。ただし、管理者であり、ユーザーに実際の管理者パスワードを与えずに管理者としてプログラムを実行してもらいたい場合は、次の方法で実行できます。 ユーザーが特
-
 休憩を取るようにあなたに思い出させるWindows用の4ストレッチリマインダーアプリ
休憩を取るようにあなたに思い出させるWindows用の4ストレッチリマインダーアプリコンピューターでの作業に関しては、ほとんどの人がほとんど動かずに座って何時間も過ごすのが一般的です。研究によると、身体活動をせずに長時間座っていると、肥満、腰痛、その他の深刻な健康問題を引き起こす可能性があります。コンピューターの画面の前で何時間も過ごす理由の1つは、単に休憩するのを忘れているからです。 ありがたいことに、ストレッチ休憩を思い出させたり、強制したりできる無料のアプリケーションがいくつかあります。ここでは、アクティブで健康的な状態を維持するための、Windows向けの最も使いやすいストレッチリマインダーアプリをいくつか紹介します。 1。ビッグストレッチリマインダー Big S
