Windows 7にNvidiaドライバーをインストールするにはどうすればよいですか?
Windows 7にNvidiaグラフィックスドライバーをインストールするにはどうすればよいですか?
Windows 7、Windows 8、またはWindows10にNVIDIAディスプレイドライバーをインストールするにはどうすればよいですか?
- NVIDIAダウンロードドライバーページから最新のNVIDIAディスプレイドライバーをダウンロードします。
- ファイルを保存するか実行するかをブラウザから尋ねられた場合は、[保存]を選択します。
26янв。 2017年。
Nvidiaドライバーを手動でインストールするにはどうすればよいですか?
Nvidiaグラフィックドライバのみをインストールする
- ステップ1:システムから古いNvidiaドライバーを削除します。新しいドライバをインストールする前に、古いドライバをコンピュータから完全に削除することをお勧めします。 …
- ステップ2:最新のNvidiaドライバーをダウンロードします。 …
- ステップ3:ドライバーを抽出します。 …
- ステップ4:Windowsにドライバーをインストールします。
30日。 2017年。
Nvidiaドライバーwin7をインストールできませんか?
NVIDIAソフトウェアのインストールが失敗した場合はどうすればよいですか?
- NVIDIAWindowsサービスが実行されていないことを確認してください。 …
- すべてのサービスを停止したら、NVIDIAアプリケーションのインスタンスが実行されていないことを確認します。 …
- 次のレジストリキーが存在する場合は、必ず削除してください。 …
- もう一度インストールしてみてください。
16分。 2021年。
Windows 7にグラフィックスドライバーを手動でインストールするにはどうすればよいですか?
グラフィックドライバのZIPファイルをダウンロードします。指定された場所またはフォルダーにファイルを解凍します。 [スタート]をクリックします。
…
ドライバが正常にインストールされたことを確認するには:
- デバイスマネージャに移動します。
- ディスプレイアダプタをダブルクリックします。
- Intelグラフィックコントローラをダブルクリックします。
- [ドライバ]タブをクリックします。
- ドライバーのバージョンとドライバーの日付が正しいことを確認します。
Nvidiaドライバーをダウンロードする方法
- ブラウザでNvidiaWebサイトを開きます。
- Webページ上部のナビゲーションメニューで、[ドライバー]をクリックし、[GeForceドライバー]をクリックします。
- [ドライバーの自動更新]セクションで、[今すぐダウンロード]をクリックしてGeForceExperienceアプリをダウンロードします。
10окт。 2020г。
Windows7でグラフィックカードドライバーを更新する
- デスクトップの[コンピューター]アイコンを右クリックして、[プロパティ]を選択します。 …
- オーディオ、ビデオ、およびゲームコントローラーに移動します。 …
- グラフィックカードのエントリをダブルクリックして、[ドライバ]タブに切り替えます。 …
- [更新されたドライバソフトウェアを自動的に検索する]を選択します。
26日。 2019г。
Nvidiaドライバーがインストールされないのはなぜですか?
ドライバのインストールは、いくつかの理由で失敗する可能性があります。ユーザーは、インストールを妨害するプログラムをバックグラウンドで実行している可能性があります。 WindowsがバックグラウンドのWindowsUpdateを実行している場合、ドライバーのインストールも失敗する可能性があります。
ドライバーを手動でインストールするにはどうすればよいですか?
この記事の適用対象:
- アダプターをコンピューターに挿入します。
- 更新されたドライバーをダウンロードして解凍します。
- コンピュータアイコンを右クリックし、[管理]をクリックします。 …
- デバイスマネージャを開きます。 …
- [コンピューターの参照]をクリックしてドライバーソフトウェアを探します。
- [コンピューター上のデバイスドライバーのリストから選択させてください]をクリックし、[次へ]をクリックします。
GeForceの経験がなくてもNvidiaドライバーをインストールできますか?
GeForceExperienceなしでNVIDIAのドライバーをダウンロードする方法。 NVIDIAのWebサイトからドライバをダウンロードできます。新しいGeForceドライバーページに移動して「手動ドライバー検索」セクションを使用するか、従来のNVIDIAドライバーダウンロードページを使用してください。
Windows 10でNvidiaドライバーを更新できないのはなぜですか?
[スタート]->[設定]->[アップデートとセキュリティ]に移動し、アップデートを確認して、利用可能なアップデートをインストールします。 …nVidia、AMD ATIビデオカード、またはIntel HDグラフィックスがインストールされている場合は、それらのWebサイトから最新のドライバをダウンロードできます。まず、インストールしたグラフィックの種類を確認します。
最新のNvidiaドライバーはありますか?
Windowsデスクトップを右クリックして、[NVIDIAコントロールパネル]を選択します。 [ヘルプ]メニューに移動し、[更新]を選択します。 2番目の方法は、Windowsシステムトレイの新しいNVIDIAロゴを使用することです。ロゴを右クリックして、[更新の確認]または[更新設定]を選択します。
PCで[スタート]メニューを開き、「デバイスマネージャ」と入力して、Enterキーを押します。ディスプレイアダプタの上部にオプションが表示されます。ドロップダウン矢印をクリックすると、GPUの名前がすぐそこに表示されます。たとえば、以下のスクリーンショットでは、私がRadeonRX580を使用していることがわかります。
MSInfo32レポートでグラフィックスドライバーを識別するには:
- 開始>実行(またはフラグ+ R)注。フラグは、Windows*のロゴが付いたキーです。
- 実行ウィンドウにmsinfo32と入力します。
- Enterキーを押します。
- [コンポーネント]セクションに移動して、[表示]を選択します。
- ドライバーバージョンはドライバーバージョンとして表示されます。
Windowsでグラフィックドライバをアップグレードする方法
- win + rを押します(「win」ボタンは左のCtrlキーとAltキーの間にあるボタンです)。
- 「devmgmt。 …
- [ディスプレイアダプタ]で、グラフィックカードを右クリックし、[プロパティ]を選択します。
- [ドライバー]タブに移動します。
- 「ドライバの更新…」をクリックします。
- [更新されたドライバソフトウェアを自動的に検索する]をクリックします。
- 画面の指示に従います。
インテルグラフィックスドライバーを手動でインストールするにはどうすればよいですか?
グラフィックドライバのZIPファイルをダウンロードします。指定された場所またはフォルダーにファイルを解凍します。 [スタート]をクリックします。
…
ドライバが正常にインストールされたことを確認するには:
- デバイスマネージャに移動します。
- ディスプレイアダプタをダブルクリックします。
- Intelグラフィックコントローラをダブルクリックします。
- [ドライバ]タブをクリックします。
- ドライバーのバージョンとドライバーの日付が正しいことを確認します。
-
 Microsoft Windows 10 Signature Editionとは何ですか?
Microsoft Windows 10 Signature Editionとは何ですか?がらくた、ショベルウェア、ブロートウェア、またはLenovoのSuperfishの大失敗を含むアドウェアのないコンピューターはどこで購入できますか? Microsoftは、あまり宣伝されていないWindows 10SignatureEditionであなたに答えを提供しています。 ほとんどのPCユーザーは、Windows 10 Home、Professional、およびEnterpriseエディションに精通しています。ただし、Lenovoを含む一部のラップトップメーカーは、現在、Windows 10SignatureEditionを搭載したPCを出荷しています。 では、Windows 10
-
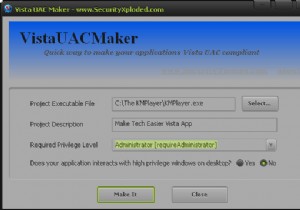 VistaUACMakerは、XPアプリをWindows Vista&7と互換性のあるものにします
VistaUACMakerは、XPアプリをWindows Vista&7と互換性のあるものにしますWindows Vistaおよび7には、ユーザーが各アプリケーションを実行するためのアクセス許可を制御するユーザーアカウント制御(UAC)が付属しています。この制限により、管理者権限を必要とするWin XPの多くのプログラムは、VistaまたはWin 7でスムーズに実行できません。このような場合、VistaUACMakerを使用してアプリケーションのアクセス許可を変更し、VistaおよびWindows7。 念頭に置いている目標を達成するには、マニフェストファイルを変更する必要があります。 関連するアプリに必要な特権とアプリのUIインタラクションを提供する有用な情報を含むアプリの概要。 これ
-
 Windowsエキスパートに聞く–第4週
Windowsエキスパートに聞く–第4週こんにちは、みんな!今週は質問が不足していましたが、それでも良かったです。 「Windowsエキスパートに質問する」では、常駐のWindowsエキスパートが質問を分析し、毎週水曜日にここで回答する機会があります。今日は、受信トレイから送信されたいくつかの複雑な質問に答えようと試みます。 MTEのWindowsExpertに質問を送信するには、[今すぐエキスパートに質問する]をクリックしてください。画面右側の検索バーの下にあるボタン。 日と同じくらいはっきりしています。見逃せません! 質問に答える前のリマインダー 使用しているハードウェア、Windowsのバージョン、回答を絞り込んで簡潔
