Windows 10ブートマネージャーを削除するにはどうすればよいですか?
Windowsブートマネージャーを削除するにはどうすればよいですか?
msconfig.exeを使用してWindows10のブートメニューエントリを削除する
- キーボードのWin+Rを押して、[実行]ボックスにmsconfigと入力します。
- [システム構成]で、[ブート]タブに切り替えます。
- リストから削除するエントリを選択します。
- [削除]ボタンをクリックします。
- [適用してOK]をクリックします。
- これで、システム構成アプリを閉じることができます。
Windows10でWindowsBootManagerを無効にするにはどうすればよいですか?
Windows10でWindowsBootManagerを有効/無効にする方法
- 手順3:Windows Boot Managerを無効にするには、bcdedit / set {bootmgr} timeout 0と入力し、Enterキーを押します。
- または、BOOTMGRを無効にするには、bcdedit / set {bootmgr} displaybootmenu noコマンドを使用して、Enterキーを押します。
BCDブートローダーを削除するにはどうすればよいですか?
Visual BCD Editorをダウンロードしてインストールし、開きます。ツールがシステムをスキャンするのに少し時間がかかります。左側のオプションツリーで、Bcdstore>ローダー>[ブートローダーオプション]を見つけることができます。 ブートローダーを選択します 削除して、右側の情報パネルの下部にある[削除]をクリックします。
Windowsブートマネージャーを変更するにはどうすればよいですか?
MSCONFIGを使用してブートメニューのデフォルトOSを変更する
最後に、組み込みのmsconfigツールを使用して、起動タイムアウトを変更できます。 Win + Rを押して、[ファイル名を指定して実行]ボックスにmsconfigと入力します。 [ブート]タブで、リストから目的のエントリを選択し、[デフォルトとして設定]ボタンをクリックします。 [適用]ボタンと[OK]ボタンをクリックすると、完了です。
Windowsブートマネージャーを修正するにはどうすればよいですか?
Windows10でMBRを修正する
- 元のインストールDVD(またはリカバリUSB)から起動する
- [ようこそ]画面で、[コンピューターの修復]をクリックします。
- トラブルシューティングを選択してください。
- コマンドプロンプトを選択します。
- コマンドプロンプトが読み込まれたら、次のコマンドを入力します:bootrec / FixMbr bootrec / FixBoot bootrec / ScanOs bootrec/RebuildBcd。
UEFIブートマネージャーを削除するにはどうすればよいですか?
[システムユーティリティ]画面から、[システム構成]> [BIOS /プラットフォーム構成(RBSU)]>[ブートオプション]>[高度なUEFIブートメンテナンス]>[ブートオプションの削除]を選択します Enterキーを押します。
Windowsブートマネージャーを使用する必要がありますか?
WindowsBootManagerはトップポジションの正しい選択です 。それがすることは、PCのどのドライブ/パーティションがブートファイルを持っているかをPCに伝えることです。 MBRはhddで2tbにしかアクセスできず、残りは無視されます。GPTは1 hddで1880万テラバイトのデータにアクセスできるため、しばらくの間、それほど大きなドライブは見られないと思います。
Windowsで起動オプションを編集するには、 BCDEdit(BCDEdit.exe)を使用します 、Windowsに含まれているツール。 BCDEditを使用するには、コンピューターのAdministratorsグループのメンバーである必要があります。システム構成ユーティリティ(MSConfig.exe)を使用して、起動設定を変更することもできます。
Windows Boot Managerとは何ですか?
Windows Boot Manager(BOOTMGR)の定義
Windows 10、Windows 8、Windows 7、またはWindowsVistaオペレーティングシステムの起動に役立ちます 。ブートマネージャー(実行可能ファイル名BOOTMGRで参照されることが多い)は、最終的に、Windowsブートプロセスを続行するために使用されるシステムローダーであるwinload.exeを実行します。
BIOSからオペレーティングシステムをワイプするにはどうすればよいですか?
BIOSからシステムリカバリを実行するには:
- BIOSに入ります。 …
- [詳細設定]タブで、矢印キーを使用して[特別な構成]を選択し、Enterキーを押します。
- Factory Recoveryを選択し、Enterキーを押します。
- [有効]を選択して、Enterキーを押します。
Windowsブートマネージャーしか表示できませんか?
->開始時にF2を繰り返し押してBIOSに移動し、->ブートに移動します タブで、[ブートモード]をクリックし、[レガシー]に変更します。 -> [セキュリティで保護されたブート]をクリックして、[無効]を選択します。 -> F10をクリックして保存し、終了します。
Windows Boot Managerにアクセスするにはどうすればよいですか?
ほとんどのコンピューターでは、これは「F8」キーを押すことで実現できます。 コンピュータの電源が入るとすぐに。 Windows Boot Managerメニューが開いたら、矢印キーを使用してオペレーティングシステムまたは外部ブートソースを選択し、「ENTER」を押してロードできます。
-
 ハードディスクの問題を検出したWindowsのトラブルシューティング方法
ハードディスクの問題を検出したWindowsのトラブルシューティング方法「Windowsがハードディスクの問題を検出しました」という警告メッセージが表示されましたか?ハードドライブが故障している可能性がありますが、パーティションエラー、ファイルの破損、またはシステムの問題が発生する可能性がはるかに高くなります。この投稿は、問題の原因をすばやく理解し、修正する方法を示すことを目的としています。 Windowsがハードディスクの問題を検出した原因 画面にポップアップエラーメッセージが表示されたら、まず、PCが同様に知られている「Windowsがハードディスクの問題のウイルスを検出しました」に感染していないかどうかを確認する必要があります。マルウェアの作成者は、正当
-
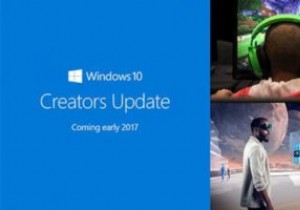 Windows 10CreatorsUpdateについて知っておくべきことすべて
Windows 10CreatorsUpdateについて知っておくべきことすべて今後のWindows10CreatorsUpdateを取り巻くフーハはたくさんあります。 2016年8月にリリースされたAnniversaryUpdateにより、変更の規模が大きくなり、インターフェースであるCortanaに多くの調整が加えられ、WindowsデバイスとAndroidデバイスの間に多数の新しいインタラクティブ機能が追加されました。 Creators Updateは、ユーザーがバックグラウンドでWindowsをどのように動作させるかをより細かく制御できるようにすること、プライバシーに関する懸念、忙しくてもWindowsが更新を実行する傾向に対処すること、そして片目でより派手な
-
 20Windows10用の素晴らしいスクリーンセーバー
20Windows10用の素晴らしいスクリーンセーバースクリーンセーバーは、今日の低エネルギーLCD、OLED、IPSパネルの時代では技術的に必要ありません。従来、スクリーンセーバーは、熱を放出するCRTモニターの焼き付きを防ぐために使用されていました。これは、最近のモニターが心配する必要のないことです。実際に画面を保持したい場合は、スイッチをオフにするだけです! それでも、スクリーンセーバーは非常にきれいに見える可能性があり、懐かしい理由でスクリーンセーバーが必要な場合でも、IPSモニターの目を見張るような色を披露する場合でも、それはあなた次第です。 Windows 10でもスクリーンセーバーを使用できるため、ここに最適なスクリーンセーバーを
