Android TVでアプリを再配置するにはどうすればよいですか?
Android TVをカスタマイズするにはどうすればよいですか?
Android TVで、ホーム画面に移動します。上部にある[設定]を選択します。ホーム画面。 チャネルのカスタマイズを選択 。
スマートテレビでアプリを再配置できますか?
SmartHubを起動するためのSamsungリモコンのホームボタン。 2移動するアプリに移動します。 3リモコンの方向パッドを使用して、下を押してから[移動]を選択します。 4アプリアイコンの両側に矢印が表示されます。
Android TVでアプリを管理するにはどうすればよいですか?
テレビの設定:
- Android TVのホーム画面で、[設定]までスクロールします。
- [デバイス]で[アプリ]を選択します。
- [ダウンロードしたアプリ]で、削除するアプリを選択します。
- [アンインストールOK]を選択します。
ホーム画面に推奨コンテンツを表示するアプリとチャンネルを選択するには、画面の一番下までスクロールして[チャンネルのカスタマイズ]を選択するか、[設定]>[設定]>[ホーム画面]>[チャンネル]>[チャンネルのカスタマイズ]に移動します。 。
Android TVのスクリーンセーバーを変更するにはどうすればよいですか?
ホーム画面の右上にある歯車のアイコンを選択して、[設定]を開きます。次に、「デバイス設定」を選択します。下に移動して、「スクリーンセーバー」を選択します 。」 「スクリーンセーバー」メニューの上部で、もう一度「スクリーンセーバー」を選択します。
Android TVですべてのアプリを表示するにはどうすればよいですか?
AndroidTVに現在インストールされているアプリを確認する
- HOMEボタンを押します。
- [設定]を選択します。
- この手順は、TVメニューオプションによって異なります。[アプリ]→[すべてのアプリを表示]を選択します。 [アプリ]→[ダウンロードしたアプリ]または[システムアプリ]を選択します。
Android TVで何ができますか?
Android TVに組み込まれている重要な機能の1つは、Google Castです。そのため、ビデオとオーディオをキャストすることもできます。 YouTube、Netflix、BBC iPlayer、Spotify、Google Playムービーなどのキャスト対応アプリから、スマートフォンまたはタブレット(Android、iOS)から、およびラップトップ上のChrome(Mac、Windows、Chromebook)から。
Samsungスマートフォンでアプリを再配置するにはどうすればよいですか?
アプリを長押しします 、しかし、それが揺れ始めた瞬間に、指を引き離して動かします。アプリのアイコンはページのどこにでも配置できます。別のアイコンの上にドロップすると、両方のアイコンを含むフォルダが作成されます。その後、追加のアプリをそのフォルダーにドラッグアンドドロップすることもできます。
Samsung Smart TVに新しいアプリを配置するにはどうすればよいですか?
SamsungTVでアプリをダウンロードして管理する方法
- リモコンのホームボタンを押します。
- APPSを選択してから、右上隅にある検索アイコンを選択します。
- ダウンロードするアプリを入力して選択します。アプリの詳細、スクリーンショット、関連アプリが表示されます。
- [インストール]を選択します。
-
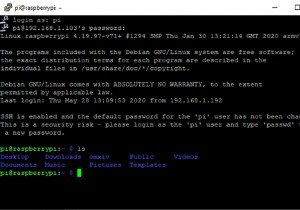 WindowsでSSHを使用する方法:5つの簡単な方法
WindowsでSSHを使用する方法:5つの簡単な方法SSH(Secure Shell)は、ネットワークまたはインターネットを介してデバイスに接続するために使用される暗号化されたネットワークプロトコルです。 Linuxコンピューターには、ターミナルコマンドでアクセスできるSSHツールがプリインストールされていますが、Windowsについてはどうでしょうか。 組み込みのSSHツールを含むいくつかのSSHオプションがWindowsで利用可能です。ネイティブアプリとサードパーティアプリを使用してWindowsでSSHを使用する方法は次のとおりです。 WindowsでSSHが必要な理由 SSHは、Linuxやその他のUNIXライクなシステム上のリモー
-
 Windows10でより高速に動作する16のクイックショートカット
Windows10でより高速に動作する16のクイックショートカットWindowsには、より速く動作し、物事を成し遂げるための多くの組み込みのショートカットがあります。これらのショートカットのほとんどはすぐに使用でき、それらを使用すると生産性が向上します。ただし、Windowsの多くのものと同様に、ほとんどのユーザーはそれらが存在することすら知らないため、これらのショートカットは無視されるか、使用されません。ここでは、マウスとキーボードの両方を使用してWindowsでより高速に動作するための最良のショートカットをいくつか紹介します。 1。 F2 多くのユーザーは、右クリックして[名前の変更]オプションを選択することにより、1つまたは複数のファイルの名前を変
-
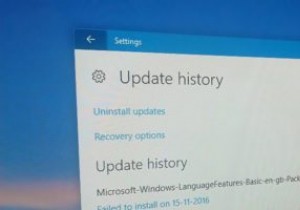 Windows10で更新履歴を見つける方法
Windows10で更新履歴を見つける方法Windows 10では、更新をほとんど制御できません。実際、アップデートは自動的にインストールされます。必要に応じて、更新を延期し(Proバージョンを使用している場合)、アクティブ時間とカスタム再起動時間を設定して、更新のインストールを容易にすることができます。アップデートがインストールされるたびに、アクションセンターに、アップデートがインストールされたことを知らせる簡単な通知が届きます。 Windowsはサイレントに更新プログラムをダウンロードしてインストールしているため、Windowsシステムにインストールされている更新プログラムや、問題の原因となっている更新プログラムを知りたい場合が
